The easiest way to track the source of your leads in Close CRM
Want to see where each of your leads & customers have come from, right there in Close CRM? Read on to find out how.
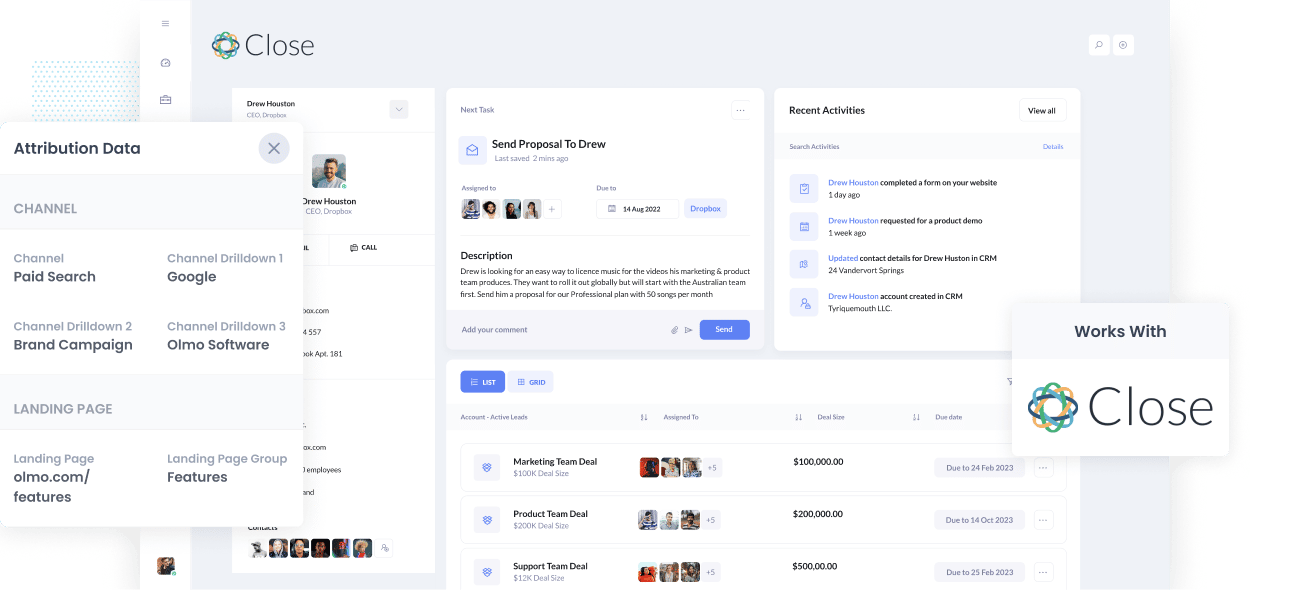
Have you ever wished you could see the source of all your leads right there in Close CRM?
If you could, you'd be able to run reports that show things like how many leads you're getting from your Google Ads, how many customers you're getting from your Facebook Ads, etc.
If this sounds good to you, then read on, because in this article we'll show you how you can use a tool called Attributer to properly track the source of your leads & customers in Close CRM.
4 steps for properly tracking the source of leads in Close CRM
Attributer makes it easy to see the source of every lead & customer in Close CRM. Here's how to do it in 4 simple steps:
1. Install Attributer and add hidden fields

After you've created an Attributer account (we offer a 14 day free trial), you'll get given a bit of code to add to your website.
How you add that code depends on what website builder you are using (I.e. WordPress, Wix, Webflow, etc). You can usually add it through the settings section of your website builder (full step-by-step instructions can be seen here) or you can use tools like Google Tag Manager to add the code to your site as well.
Once the code is on your site, you then need to add a few hidden fields to your forms, including:
- Channel
- Channel Drilldown 1
- Channel Drilldown 2
- Channel Drilldown 3
- Channel Drilldown 4
Similarly, the way you add these hidden differs depending on what form tool you use (I.e. Gravity Forms, Typeform, Wix Forms, etc), but step-by-step instructions for most form-builders can be seen here.
2. Attributer writes the lead source data into the hidden fields

Attributer monitors how people are arriving at your website and categorizes them into a series of channels (the same one's you see in tools like Google Analytics, such as Organic Search, Paid Search, Paid Social, and more).
It then stores this lead source data in a cookie in the visitor's browser, meaning that it will be remembered as they browse around your site (and even if they leave your site and come back a few days later).
When a visitor takes the next step and completes a form on your website, Attributer writes the lead source information into the hidden fields you added to your form.
3. Lead source data is sent to Close CRM
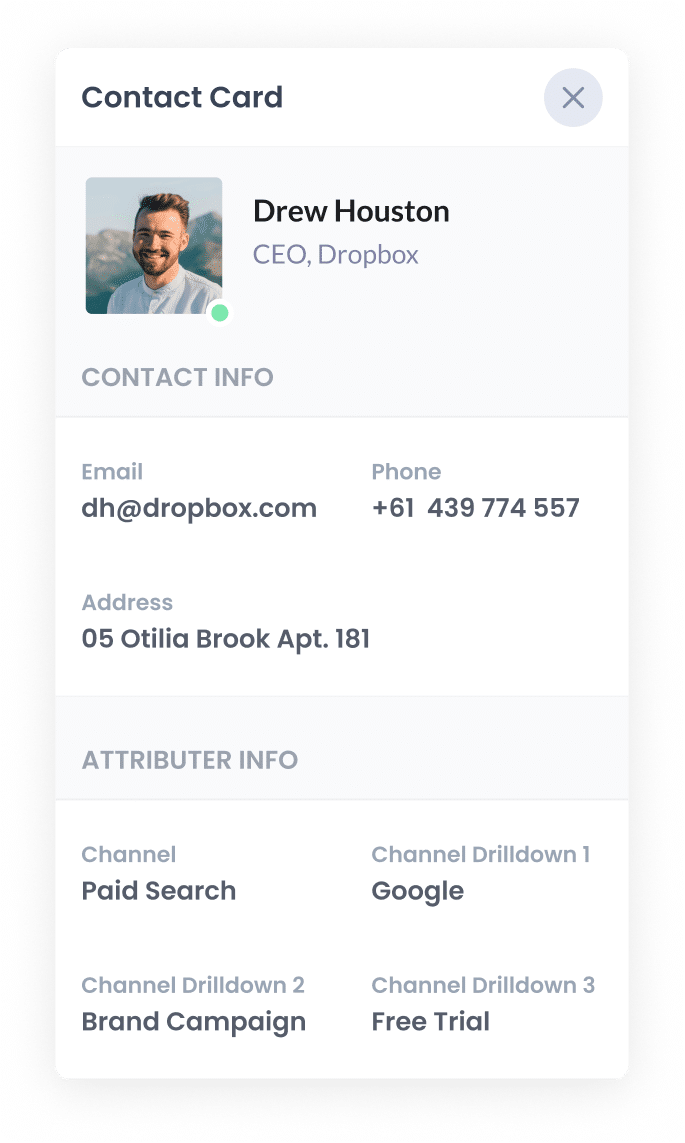
When the visitor submits the form on your website, the lead source data that Attributer wrote into the hidden fields is captured by your form tool and sent to Close CRM along with the lead's name, email, phone, company, etc (I.e. all the other information they entered into the form).
Attributer works with almost all form builders, including Gravity Forms, Jotform, Wix Forms, Webflow Forms, Squarespace Forms and more.
4. Run reports to see where your leads & customers are coming from
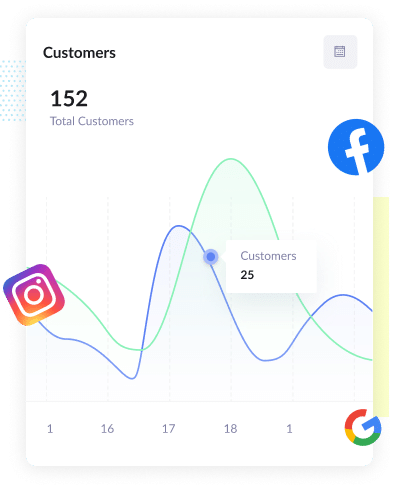
With the lead source data in Close CRM, you can use the built-in reporting tools to build reports or sync the data with third-party reporting tools like Google Data Studio or Microsoft Power BI to run more advanced reports.
To give you an example of the kind of reports & dashboards you can create, check out our example marketing dashboard, example Google Ads dashboard or example SEO dashboard.
What data does Attributer provide?
Once you've set Attributer up on your website and added the hidden fields, the following lead source data will get passed into Close CRM with each new lead:
1. Marketing Channel Data
Attributer captures and passes into Close CRM information on the Channel each lead came from.
For example, if I was in the marketing team at Close and I was running Google Ads to promote the Close CRM, a lead who clicked one of my ads would have the following information (depending on what UTM parameters I put behind the ad):
- Channel: Paid Search
- Channel Drilldown 1: Google
- Channel Drilldown 2: Brand Campaign (or whatever the campaign was called)
- Channel Drilldown 3: Close CRM (or whatever keyword they used)
Similarly, if the lead arrives organically through a Google search, Attributer would capture:
- Channel: Organic Search
- Channel Drilldown 1: Google
- Channel Drilldown 2: www.google.com (or the specific Google domain they came from)
- Channel Drilldown 3: Close CRM (or the keyword they used to find the site, if available)
2. Landing page data
Attributer also captures the lead's initial landing page (I.e. close.com/blog/best-crm) as well the landing page group (I.e. /blog).
With this data in Close CRM, you can see how many leads & customers you get from different sections of your site (I.e. your blog) as well as drill down into how many leads you got from each individual page (I.e. each individual blog page).
3 example reports you can run when you properly track the source of your leads in Close CRM
Before I created Attributer, I lead marketing & analytics teams at various software companies for over 15 years.
In that time, I ran literally hundreds of reports to figure out what marketing campaigns & channels were working and which ones weren't.
Below are a few of the reports I've found most useful over the years:
1. Leads by channel
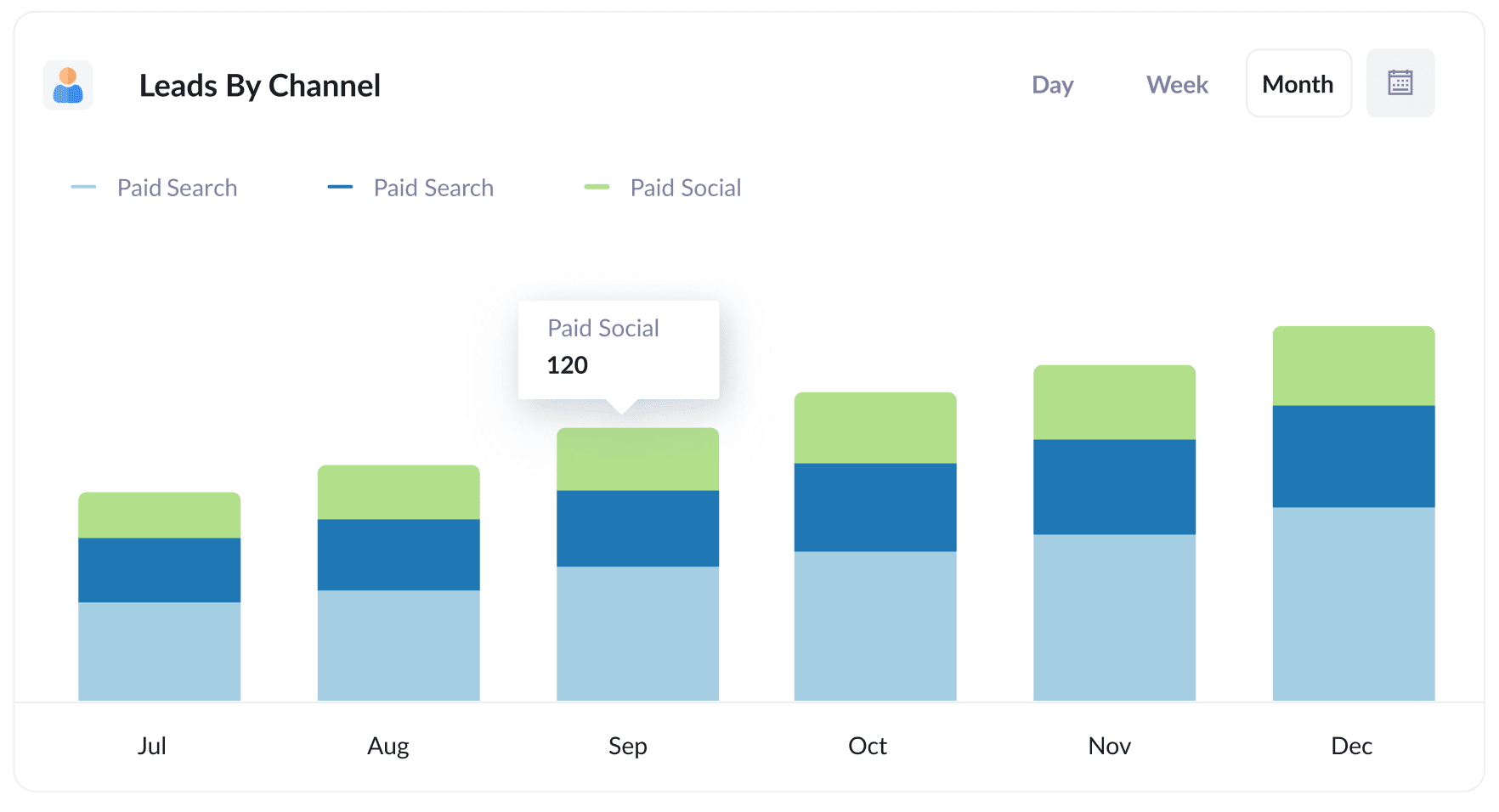
This report, which shows how many leads you've generated each month broken down by the channel they came from (I.e. Paid Search, Paid Social, Organic Search, etc.), gives you a simple high-level view of where your leads are coming from.
It can help you understand what channels are actually generating leads for your business, and what ones you should invest further in to drive growth.
2. Opportunities by Google Ads campaign
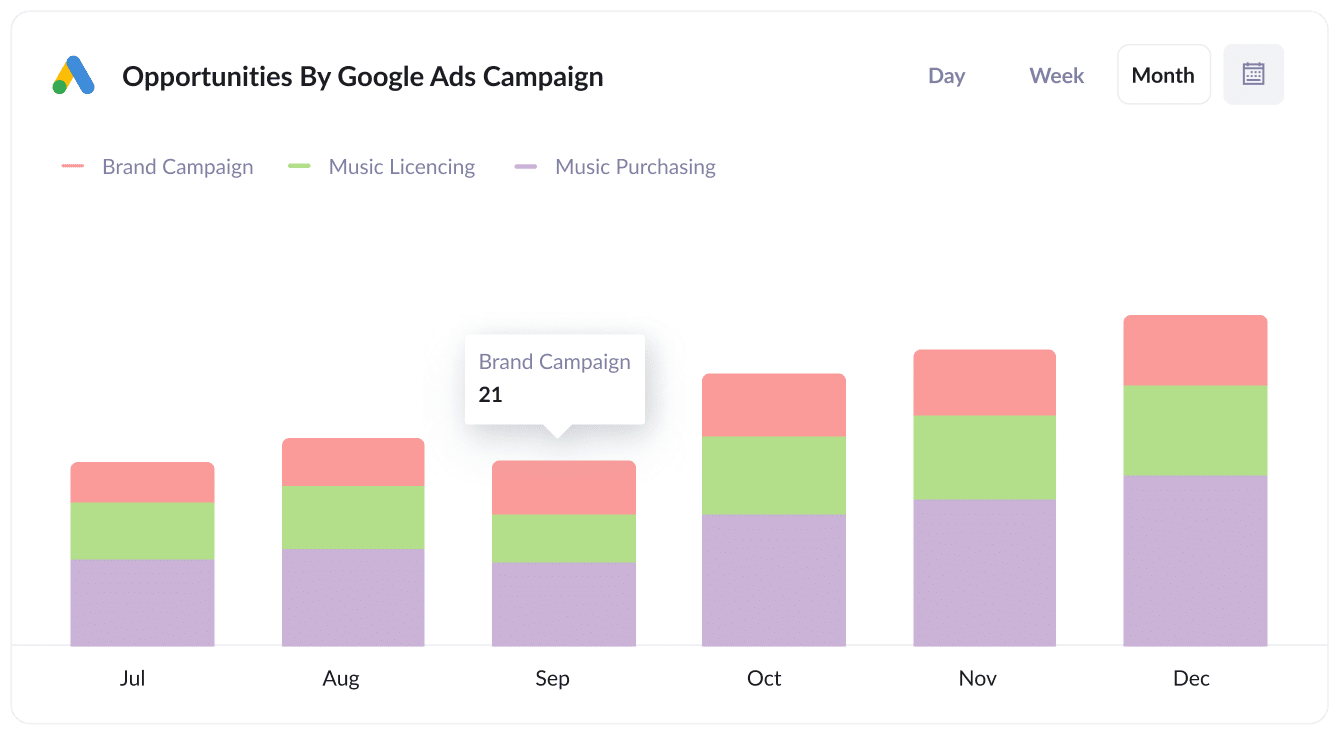
The above chart shows the number of Opportunities generated from your Google Ads campaigns each month, grouped by the campaign they came from.
This report can help you understand the amount of new sales opportunities that are coming from each of your Google Ads campaigns.
Furthermore, you can also use this data to calculate the conversion rate from lead to opportunity for each campaign.
With these two numbers (volume of Opportunities & conversion rate), you can have what you need to truly understand which of your Google Ads campaigns is performing best.
3. Customers by Facebook Ads Network
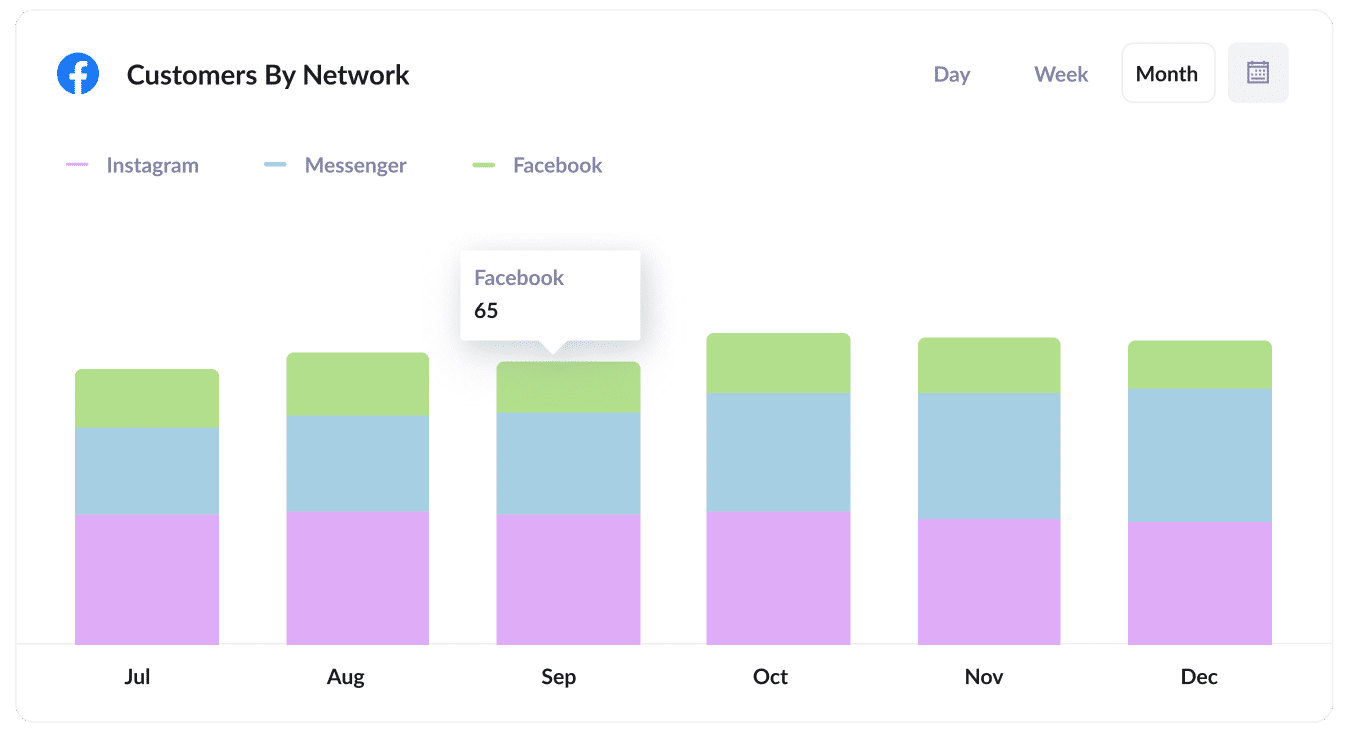
The above chart shows you how many new customers you've gotten each month from your Facebook Ads, grouped by the network they came from (I.e. Facebook itself, Instagram, Messenger, WhatsApp)
Running this report can help you understand where your ads are performing best, and ultimately which networks you should double down on to get more customers.
Wrap up
If you've ever wished that you could see the source of your leads & customers in Close CRM, then Attributer could well be the right tool for you.
It works with hundreds of different website builders & form tools (meaning it likely works with yours) and enables you to run reports that show you how many leads & customers you're getting from each of your marketing channels & campaigns.
It's free to get started and usually takes less than 10 minutes to set up, so start your 14-day free trial today and try it out!
Get Started For Free
Start your 14-day free trial of Attributer today!

About the Author
Aaron Beashel is the founder of Attributer and has over 15 years of experience in marketing & analytics. He is a recognized expert in the subject and has written articles for leading websites such as Hubspot, Zapier, Search Engine Journal, Buffer, Unbounce & more. Learn more about Aaron here.
