How to track the source of your leads in Typeform
Don't know where your leads are coming from? Read on to learn how to track the source of your leads in Typeform
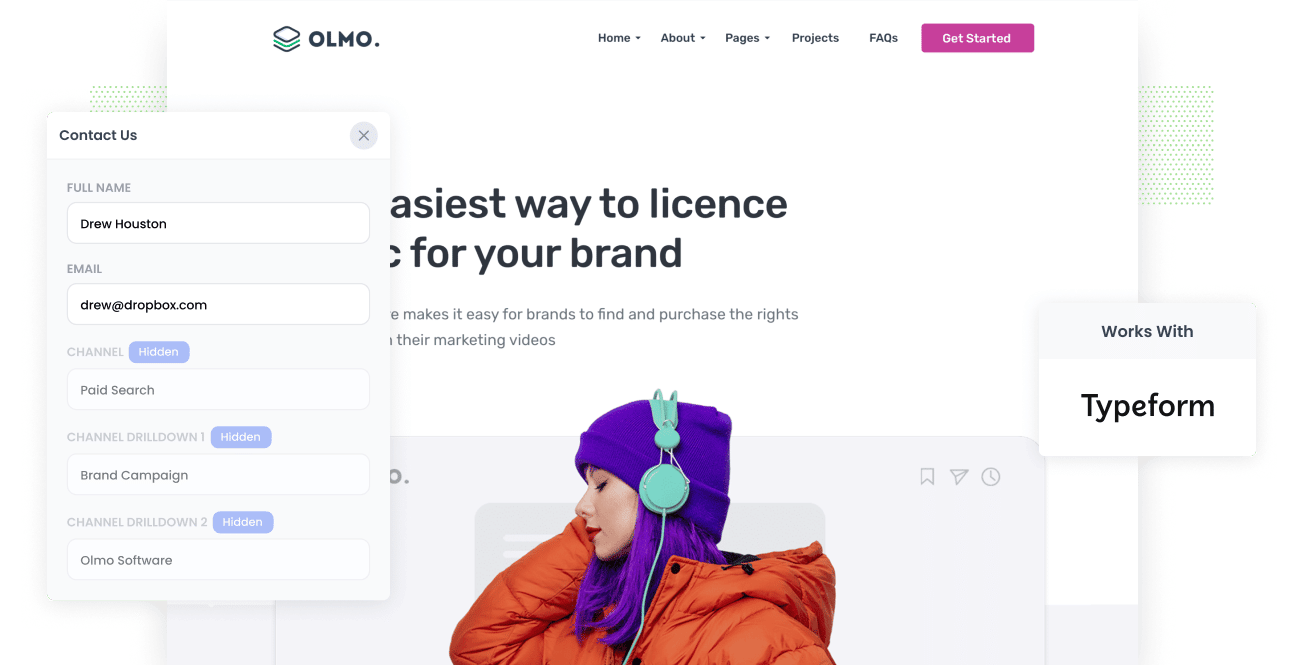
Don't know where your leads are coming from?
This can be a big problem for your business. If you don't know how many leads you are getting from your various marketing initiatives (Google Ads, Facebook Ads, etc_) then you have no way of knowing what's actually working.
And if you don't know what's working, you're going to have a hard time knowing what to do to grow.
Fortunately for you, there is a very simple way to do this.
In this article, we'll show you how to use a tool called Attributer to track the source of all your leads in Typeform and send that information to your CRM and other tools.
3 steps to track the source of leads in Typeform
Follow the 3 simple steps below to start seeing the source of your leads in Typeform
1. Install Attributer and add hidden fields

The first thing you need to do is install Attributer on your website.
When you signup for a 14-day free trial you'll get given a little snippet of code that you need to place on your site. Full instructions on how to do that can be seen here.
After you've added the code, the next step is to add a series of hidden fields to your forms, including:
- Channel
- Channel Drilldown 1
- Channel Drilldown 2
- Channel Drilldown 3
- Channel Drilldown 4
Adding hidden fields to Typeform is a little bit tricky, but full step-by-step instructions (with lots of screenshots) can be seen here.
2. Attributer writes the lead source data into the hidden fields

Now that you've placed the code on your website and added the hidden fields to your Typeforms, Attributer will begin tracking your website visitors as they come to your site.
It will look at where they came from and then categorize each visitor into a set of channels (similar to the ones you see in Google Analytics, like Paid Search, Paid Social, Organic Search, etc) before storign the data in a cookie.
Then, when a visitor submits one of the Typeforms on your website, Attributer will write that information on where they came from into the hidden fields.
3. Lead source data is captured in Typeform
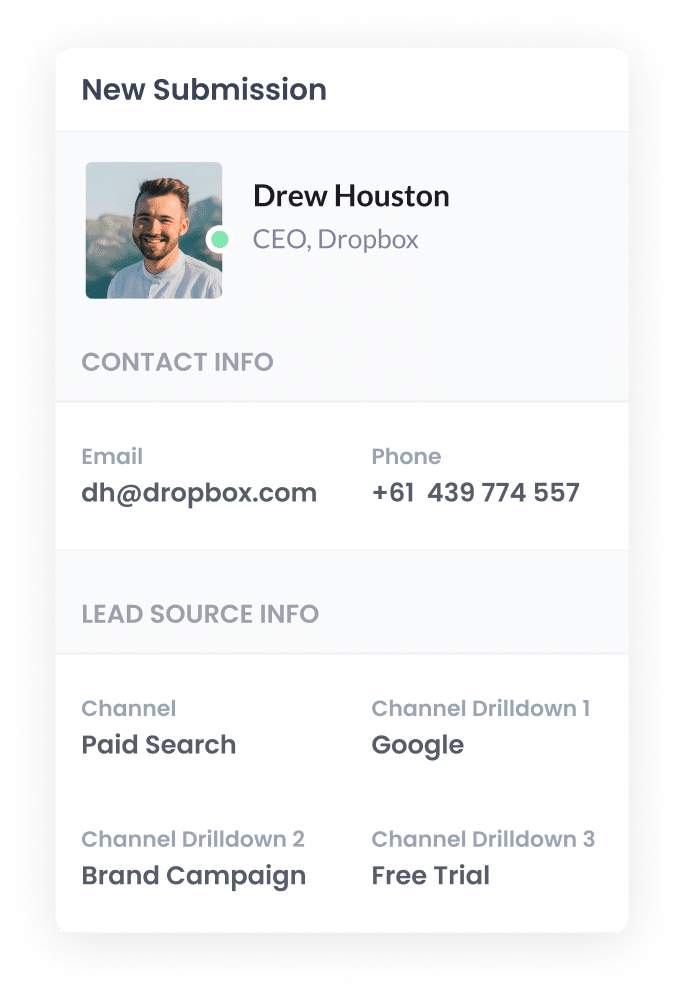
Finally, the lead source information that Attributer wrote into the hidden fields is captured in Typeform when the visitors submits a form.
From here, you can do the following:
- View it in the Results section: You can see the source of every one of your leads in the Results section of Typeform.
- Include it in notification emails: If you rely on the email notifications that Typeform sends, then you can include the lead source data in those lead notification emails.
- Send it to your CRM: If you use a CRM for your business, you can send the lead source data there. Typeform has native integrations with Salesforce, Zoho CRM, Pipedrive & Hubspot or you can use tools like Zapier to send the data to thousands of other CRM systems.
- Send it to a spreadsheet: Typeform connects directly to Google Sheets to send new form submissions (complete with the lead source data) into a spreadsheet. You can then build graphs in Google Sheets or connect a reporting tool like Google Data Studio to do more advanced reporting.
What lead source data gets captured in Typeform?
Attributer will pass through the following information with each submission of your Typeform forms:
1. Marketing channel data
Attributer will pass through information on what channel a lead came from.
To demonstrate, let's imagine you're a marketer at Typeform and someone clicked one of your Google Ads before completing a form on your site. The following information would get passed through (depending on what UTM parameters you placed behind your ads):
- Channel: Paid Search
- Channel Drilldown 1: Google
- Channel Drilldown 2: Brand Campaign (or the specific campaign name)
- Channel Drilldown 3: Typeform (or whatever keyword you bid on)
Alternatively, if a lead arrives organically through a Google search, the following information would be captured:
- Channel: Organic Search
- Channel Drilldown 1: Google
- Channel Drilldown 2: www.google.com (or the specific Google domain they came from)
- Channel Drilldown 3: Typeform (or the keyword used to find your site, if available)
2. Landing page data
As well as passing through information on where a lead came from, Attributer also captures the initial landing page (e.g., typeform.com/blog/best-form-builder) and the landing page group (e.g., /blog).
This allows you to see how many leads you are getting from certain types of content on your site (like your blog for instance) as well as drill down into which blog posts are generating the most leads.
3 example reports you can run when you track the source of your leads in Typeform
Before I started Attributer, I ran the marketing & analytics teams at other tech companies for over 15 years.
During that time, I ran hundreds of reports to understand where our leads were coming from and what we needed to do to generate more.
Below are some of the reports I've found most insightful over the years:
1. Leads by channel

Because Attributer captures the source of ALL your leads (not just those from your paid ad campaigns), you can run reports like the one above which show how many leads you get each month broken down by the channel they came from.
It gives you a nice, high-level overview of where your leads are coming from and can help you understand where you should be investing more of your time and budget.
For instance, if you see that most of your leads are coming from Organic Search (like in the graph above) but you're spending most of your budget on Paid Search, then it might be time to rethink that strategy.
2. Leads by Google Ads campaign
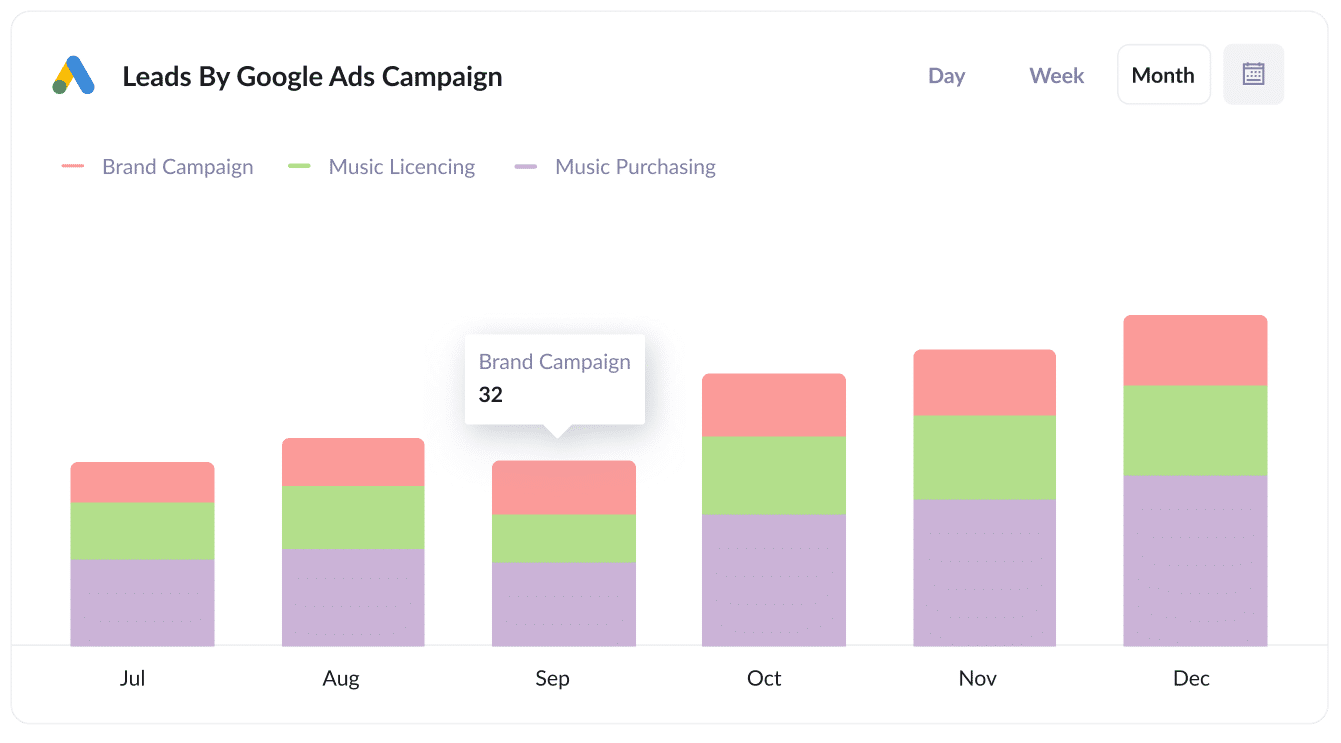
This report shows the number of leads you've received from Google Ads each month, broken down by the campaign they are coming from.
It can help you understand which Google Ads campaigns are actually generating leads for your business.
For instance, if you see that one campaign is getting most of your leads (like the Music Purchasing campaign in the example graph above) then it could be worth investing more in that one as it's clearly performing well.
3. Leads by social network
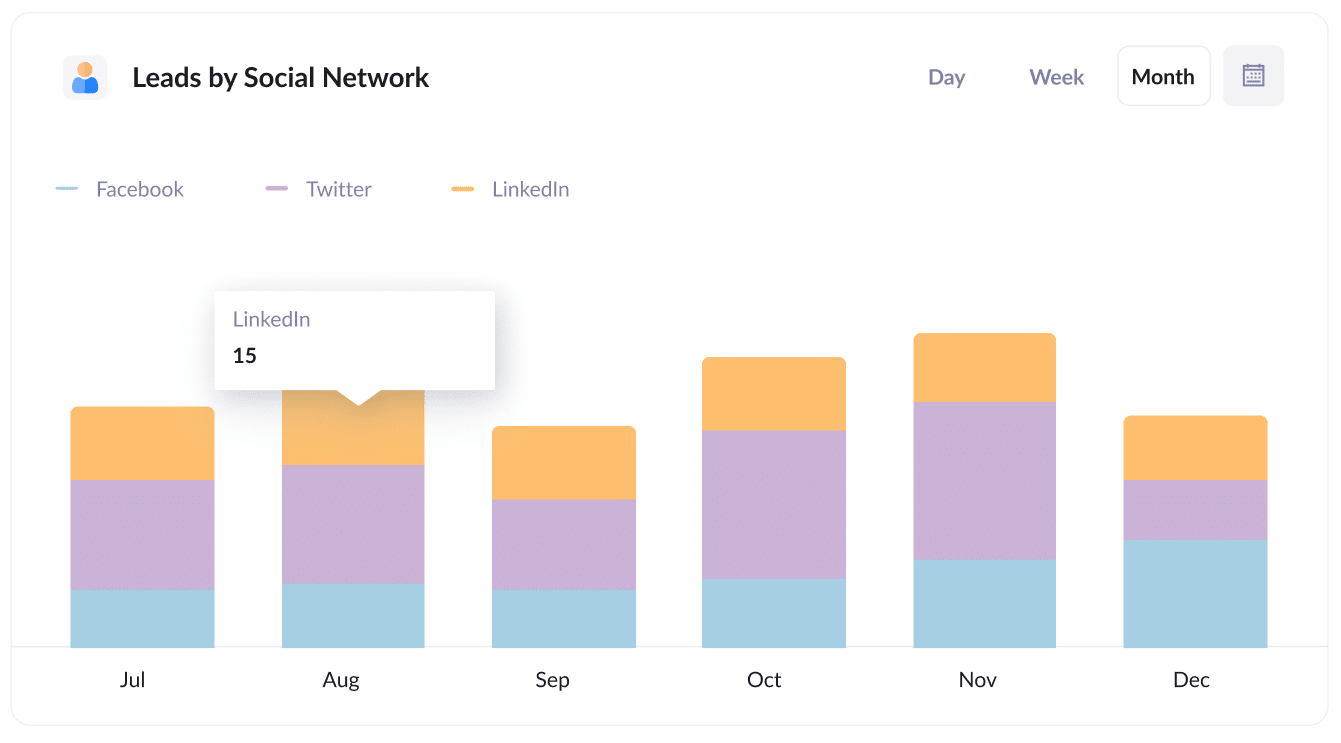
This report tells you how many leads you received each month from Organic Social, broken down by the network they came from.
If you're spending precious time and effort posting to multiple social networks, then it can help you understand which ones are actually working to generate leads and which ones you could probably deprioritize.
Wrap up
If you don't know where your leads are coming from, then using Attributer with Typeform is a great solution.
It will pass through lead source information on every one of your leads and can help you understand which of your marketing initiatives (Google Ads, Facebook Ads, etc) are actually generating leads for your business.
Best of all, it's free to get started and usually takes less than 10 minutes to set up, so start your 14-day free trial today and try it out!
Get Started For Free
Start your 14-day free trial of Attributer today!

About the Author
Aaron Beashel is the founder of Attributer and has over 15 years of experience in marketing & analytics. He is a recognized expert in the subject and has written articles for leading websites such as Hubspot, Zapier, Search Engine Journal, Buffer, Unbounce & more. Learn more about Aaron here.
