How to capture Google Analytics data in Squarespace
Learn how to capture Google Analytics data in Squarespace forms, so you can see where all your leads are coming from
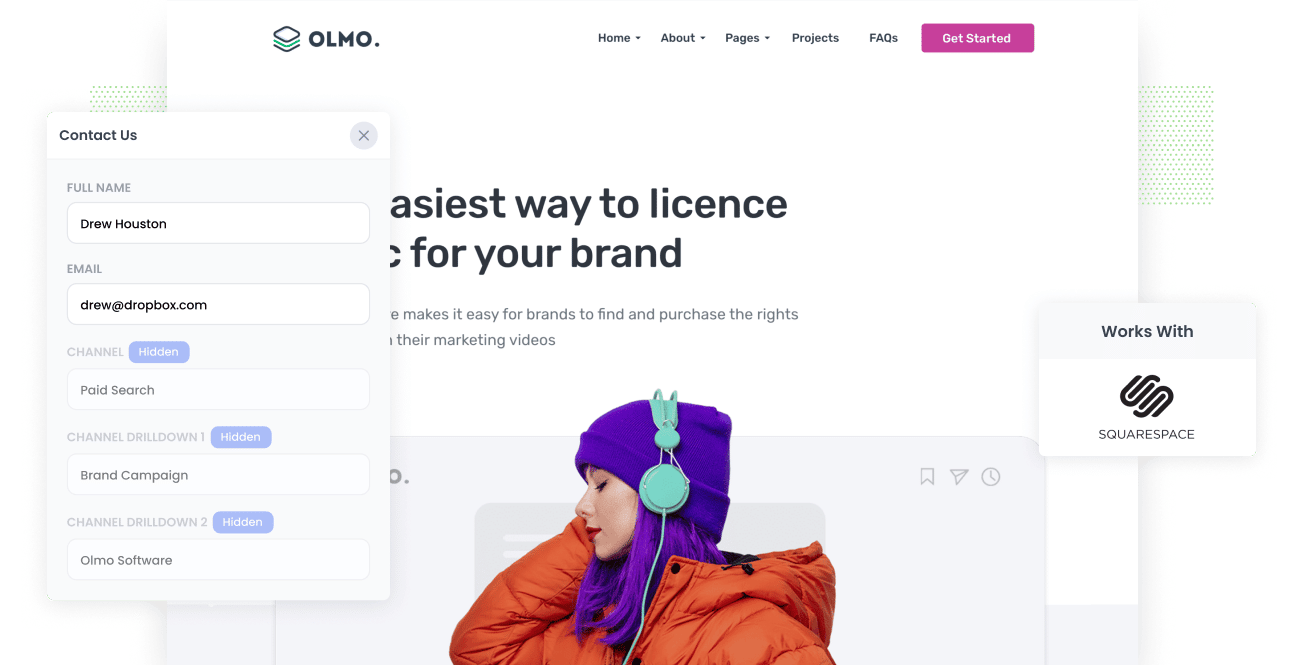
Google Analytics is a great (and free) tool that can show you where your website visitors are coming from.
But if you're the kind of business that sells offline (I.e. by generating leads from your website and following up with them by email or phone), then it falls short when it comes to telling you how many leads & customers you'r getting from each channel.
Not to worry, because there is a solution.
In this article we'll show you how to use a tool like Attributer to capture Google Analytics data with each submission of Squarespace forms, so you can ultimately see where your leads & customers are coming from (as opposed to just where your website visitors are coming from).
4 steps for capturing Google Analytics data in Squarespace Forms
Using Attributer to capture Google Analytics data in Squarespace forms is easy. Here's how to do it in 4 steps:
1. Add hidden fields to your forms

The first step towards capturing Google Analytics data in Squarespace is to add a series of hidden fields to your contact forms.
The hidden fields you need to add are:
- Channel
- Channel Drilldown 1
- Channel Drilldown 2
- Channel Drilldown 3
- Landing Page
- Landing Page Group
Fortunately, Squarespace makes it super easy to add hidden fields. You simply click 'Add Form Field' and then select the 'Hidden' option. Full step-by-step instructions (with screenshots) can be seen here.
2. Attributer automatically fills the hidden fields with Google Analytics data

When a visitor completes a form on your Squarespace website, Attributer writes the Google Analytics data on where they came from into the hidden fields on the form.
For instance, let's say you're the owner of a fencing company and a visitor arrives at your website through a brand campaign on Paid Search.
Attributer would populate the hidden fields as follows:
- Channel: Paid Search
- Channel Drilldown 1: Google
- Channel Drilldown 2: Brand Campaign
- Channel Drilldown 3: Sydney Fencing
On top of that, Attributer would also capture the visitor's initial landing page (e.g., www.sydneyfencing.com/products/metal-fencing) and the corresponding landing page group (e.g., Products).
3. Google Analytics data is captured by Squarespace
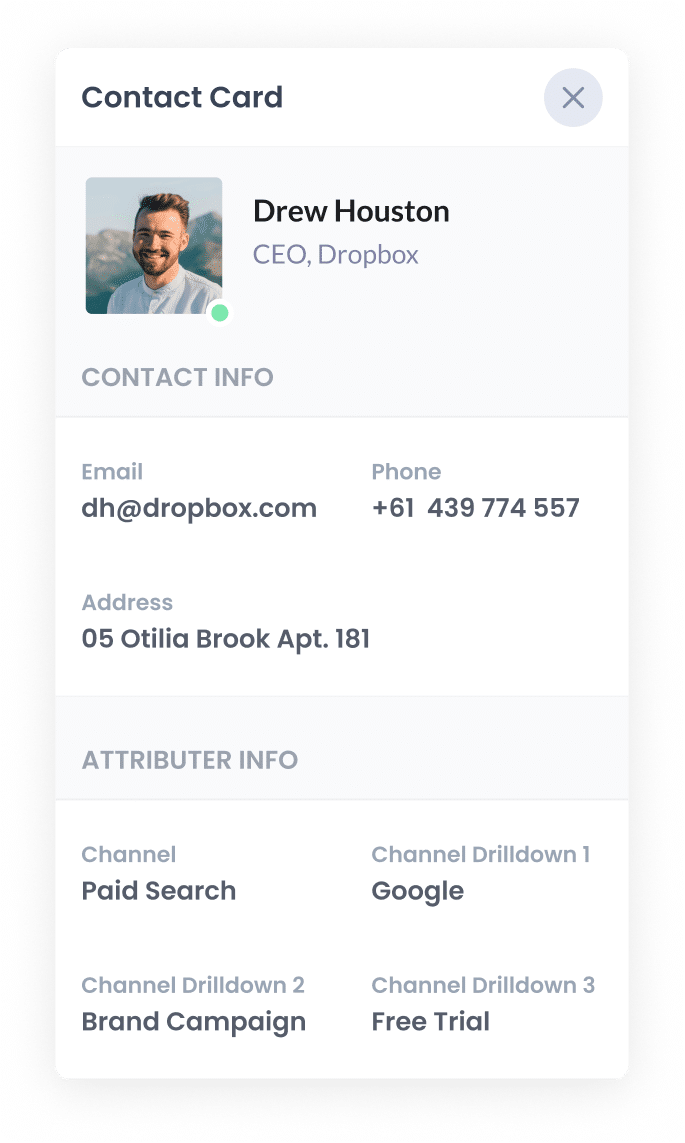
When a visitor submits a form on your Squarespace site, the Google Analytics data that Attributer wrote into the hidden fields is captured in Squarespace along with the information the lead entered into the form (like their name, email, phone, etc.).
You can actually see the data in the Contacts section in Squarespace (including the lead's name, email, phone, etc. as well as the attribution data provided by Attributer).
4. Run reports to see what's working
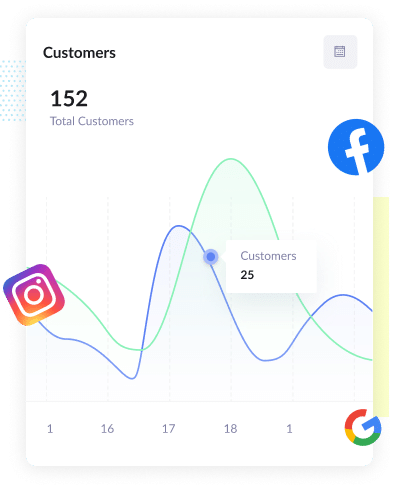
Now that you have Google Analytics data on where each lead came from, there are a number of different things you can do:
- See the data on where each lead has come from in the Contacts section of your Squarespace account
- Include the data in the new lead notification emails that Squarespace sends
- Send the information to your chosen CRM (including Salesforce, Pipedrive, Zoho CRM, Hubspot, and more)
- Send it to a spreadsheet
If you decide to send it to your CRM or a spreadsheet, you should then be able to run reports that show you things like how many leads you are getting from each channel, which Google Ads campaigns generated the most leads, etc.
What is Attributer?
From the steps above, you've likely got a bit of an understand of how Attributer works. But what is it?
Essentially, Attributer is a small bit of code you place on your Squarespace site.
When someone lands on your site, it looks at where they came from and categorizes them into a series of channels (the same one's you see in Google Analytics, like Paid Search, Paid Social, Organic Search, etc.)
Then when the person submits a form on your website (like your Contact Us form or Request Quote form), it writes the data on where they came from into hidden fields on the form and it is captured alongside the information the lead entered into the form (like their name, email, etc).
You can then see this information in the Squarespace dashboard, include it in email notifications, send it to your CRM, etc.
Attributer was originally created by a marketing consultant who needed a way to track where his leads & customers were coming from (as opposed to just where his website visitors were coming from, which is all Google Analytics tells you).
Fast forward a few years and Attributer in installed on thousands of websites worldwide and tracks over 8 million visitors to those sites each month.
3 example reports you can run when you capture Google Analytics data in Squarespace forms
When you capture Google Analytics data with each submission of your Squarespace forms, and you send it to your CRM or a spreadsheet, then you're able to run a variety of reports to understand which channels and campaigns are generating the most leads, customers, revenue, etc.
I've been in the marketing & analytics space for over 15 years now and have run literally thousands of reports to track various marketing initiatives, and in that time I've found a few reports that are particularly insightful.
These are those reports:
1. Leads by Channel

This simple report tells you how many leads you're getting each month broken down by the channel they came from.
It gives you a high-level overview of where your leads are coming from and helps you understand where to focus to get more.
For example, if the majority of your leads are flowing in from Organic Search while a significant chunk of your budget is invested in Paid Search, it might be time to rethink your approach.
2. Customers by Google Ads campaign
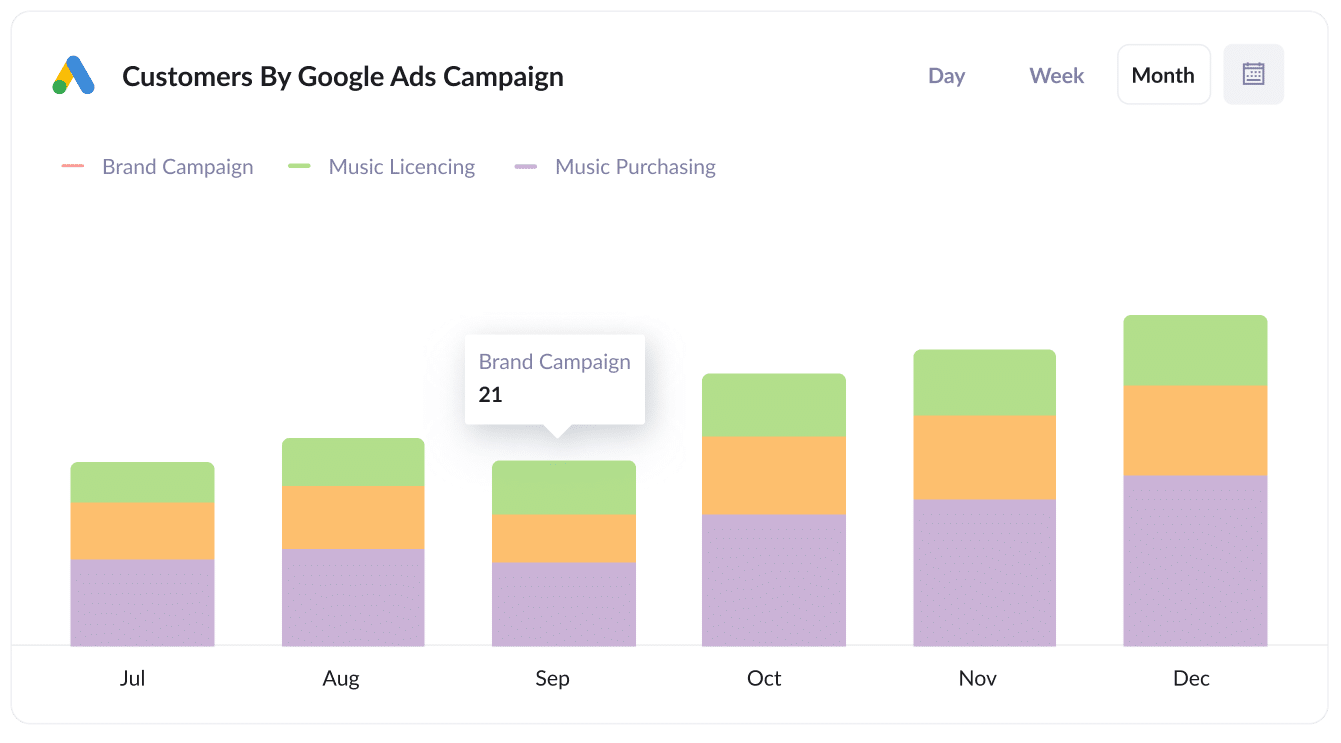
If you're running multiple campaigns on Google Ads, then you probably want to know how many customers you're getting from each campaign so you know which one is performing the best.
If that's the case, the above graph can help (because it shows exactly that). It's a great way to understand which of your campaigns are performing best on the metric that really matters; customers.
3. Revenue by Facebook Ads Network
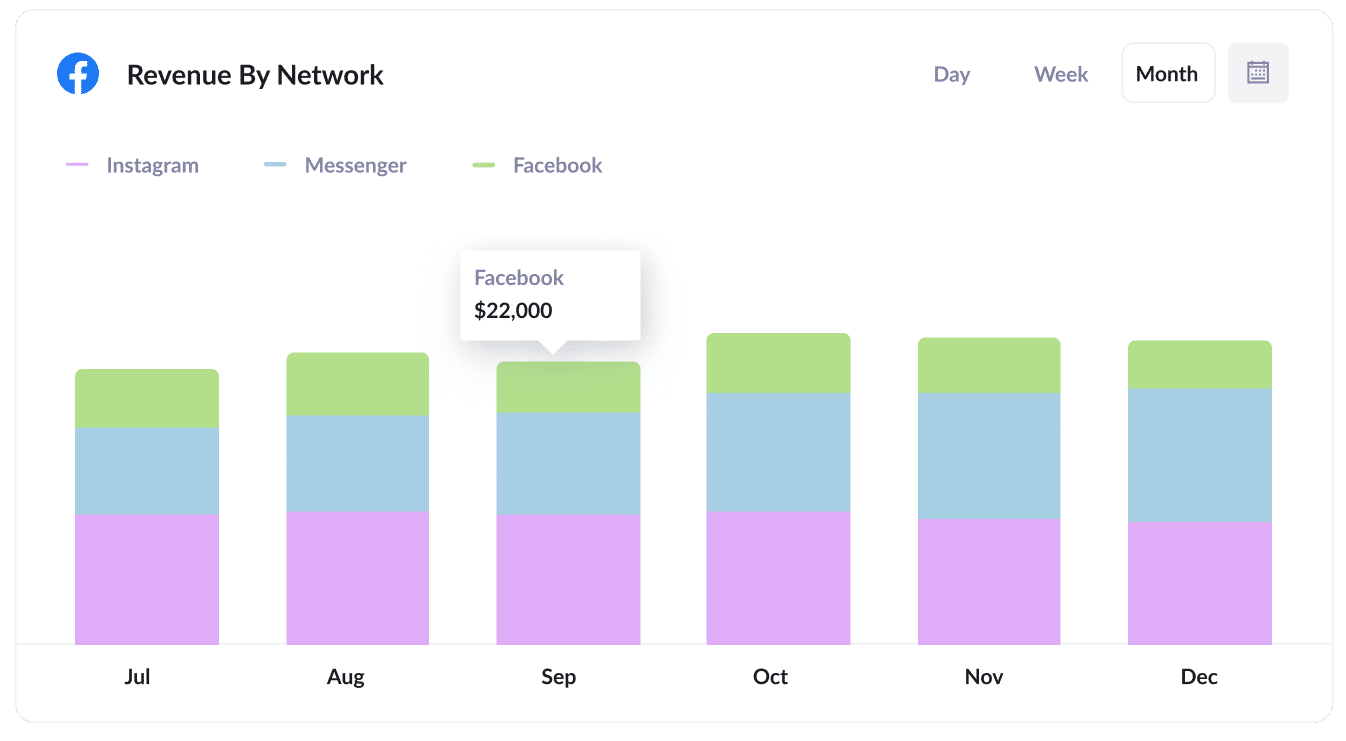
If you're using Facebook Ads to generate leads for your business, then it's likely your ads are appearing across the various social media networks Facebook owns (I..e Facebook, Instagram, Messenger, Whatsapp).
If that's the case, the above report will be interesting. It shows how much revenue you've generated from your ads on each network.
When you combine this with spend data (which is easily available from Facebook Ads) you can calculate your exact ROI and start to understand which campaigns are returning a positive ROI and which ones aren't.
Wrap up
Attributer makes it super simple to capture Google Analytics data with each submission of your Squarespace forms.
And once captured, there's a whole heap you can do with it, like viewing it in the Contacts section of Squarespace, including in your new lead notifications emails, sending it to your CRM, and more.
Best of all, it's free to get started and usually takes less than 15 minutes to set up, so start a 14-day free trial today!
Get Started For Free
Start your 14-day free trial of Attributer today!

About the Author
Aaron Beashel is the founder of Attributer and has over 15 years of experience in marketing & analytics. He is a recognized expert in the subject and has written articles for leading websites such as Hubspot, Zapier, Search Engine Journal, Buffer, Unbounce & more. Learn more about Aaron here.
