The easiest way to capture Google Ads data in Squarespace
Learn how to capture Google Ads data with each submission of your Squarespace forms, so you know which campaigns, ad groups, etc are generating your leads & customers.
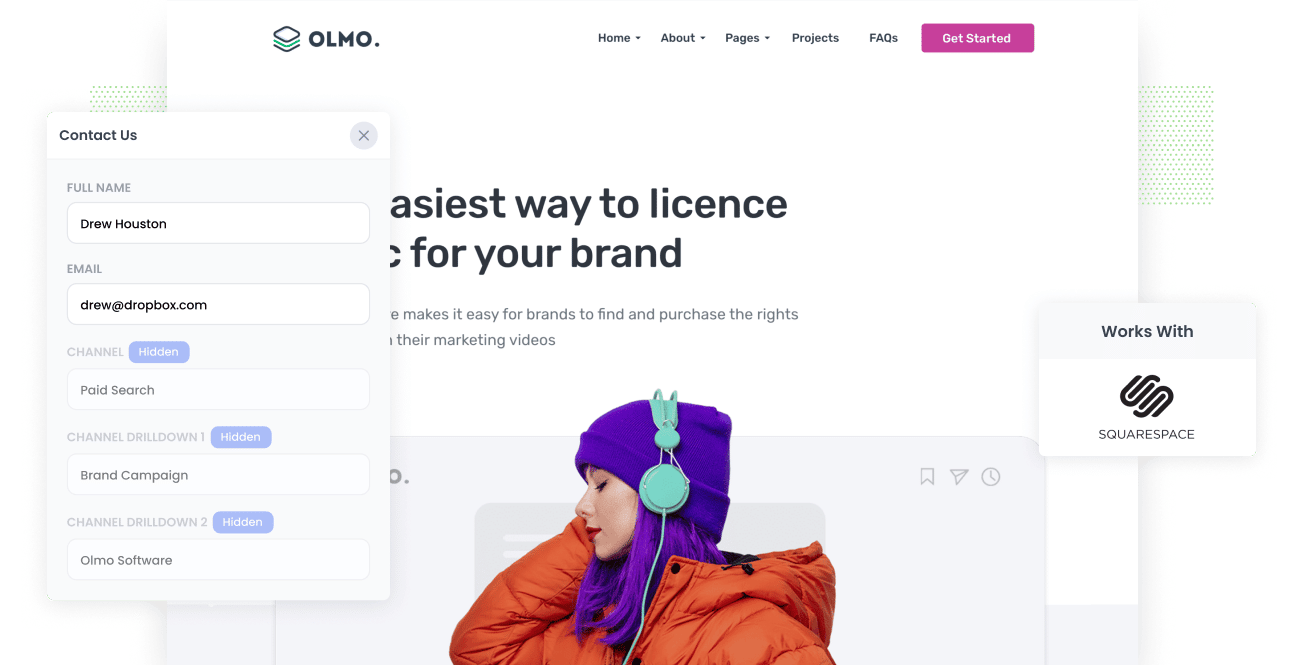
Are you trying to find a way to track how many leads & customers you are getting from your Google Ads?
If so, you're in the right place.
In this article, we’ll walk you through how to use a tool called Attributer to capture Google Ads data with each submission of your Squarespace forms, which means you'll ultimately be able to track which campaigns, ad groups, keywords, etc are generating leads & customers for your business.
4 simple steps to capture Google Ads data in Squarespace
Attributer makes it easy to capture Google Ads data in Squarespace. Here's how it works:
1. Add UTM parameters to your ads
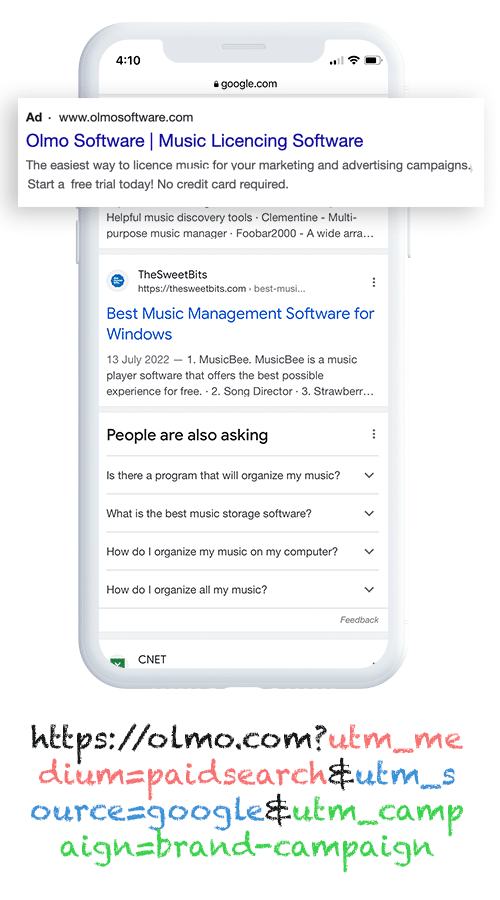
If the words 'UTM parameters' sound a bit foreign term, not to worry.
They are basically just extra bits of text that you add to the end of the URL you send to people from your Google Ads.
So if the page you want to send someone is attributer.io/integrations/squarespace, the final URL (with UTM's attached) may look something like this:
attributer.io/integrations/squarespace?utm_medium=paidsearch&utm_source=google&utm_campaign=brand-campaign
You should put whatever information you want to capture about each visitor in the UTM's, which for me, would be something like:
- UTM Medium = Paid search
- UTM Source = Google
- UTM Campaign = The name of the Google Ads campaign
- UTM Term = The name of the ad group the ad belongs to
- UTM Content = The specific ad or keyword
Putting UTM parameters behind your URLs in Google Ads is simple and there are free tools online that help you build them.
And if you don't know what information to put in them, this article from our help site can give you some recommendations.
2. Add hidden fields to your forms

The next steps is to add some hidden fields to the lead capture forms on your site (i.e., your Contact Us form or your Request A Quote form.
Here are the hidden fields that need to be added:
- Channel
- Channel Drilldown 1
- Channel Drilldown 2
- Channel Drilldown 3
- Landing Page
- Landing Page Group
Fortunately, Squarespace makes it super easy to add hidden fields and full step-by-step instructions can be seen here.
3. Attributer writes Google Ads data into the hidden fields

Once everything is set up, Attributer will start to track where your website visitors are coming from (I.e. your Google Ads), store the data in cookie and then write it into the hidden fields.
For instance, let's imagine I'm a marketer at a company called Olmo Software and an individual arrives at my site from one of my brand campaigns in Google Ads. Attributer would fill out the hidden fields as follows (depending on what UTM parameters I put behind my ads):
- Channel = Paid search
- Channel Drilldown 1 = Google
- Channel Drildown 2 = Brand campaign
- Channel Drilldown 3 = Free account ad
On top of the values from the UTM parameters, Attributer also captures the visitor's first landing page (e.g., olmo.com.com/features/music-licencing) and the first landing page group (e.g., features)
4. Google Ads data is captured in Squarespace
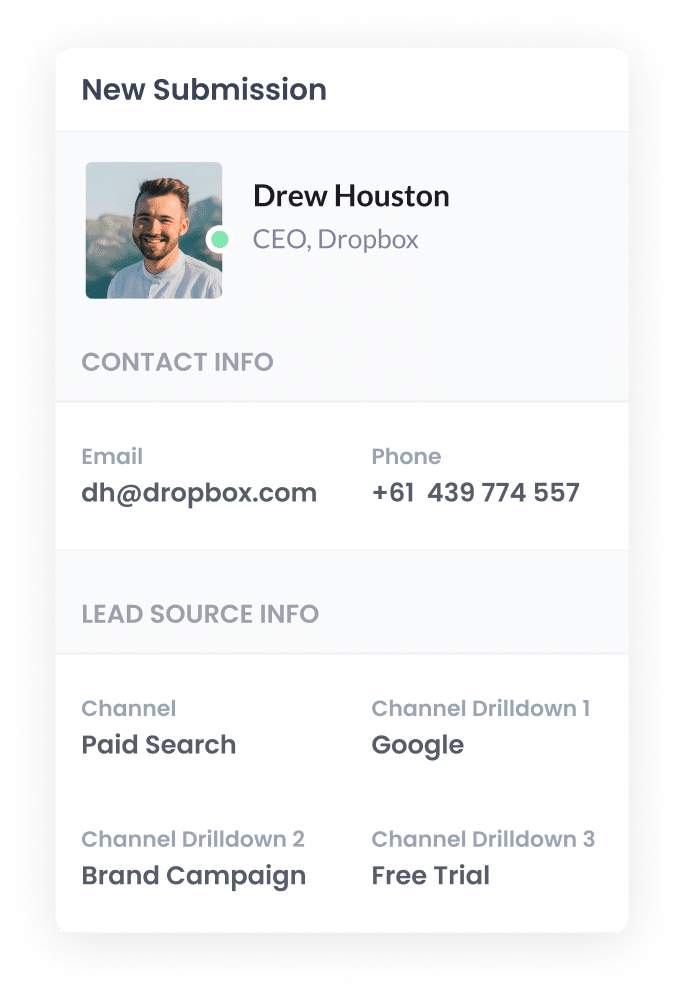
Finally, when the visitor submits the form the Google Ads data (that Attributer wrote into the hidden fields) is captured in Squarespace along with the lead's name, email, phone, etc.
From here, you can do a few things with it:
- See the data in the Contacts section of your Squarespace account
- Include the data in the new lead notification emails that Squarespace sends
- Send the information to your chosen CRM (including Salesforce, Pipedrive, Zoho CRM, Hubspot, and more) and run reports there to see how many leads & customers you've got from your Google Ads.
- Send it to a spreadsheet and run reports in the sheet or in tools like Microsoft Power BI or Google Data Studio (which you can connect to the spreadsheet).
Why using Attributer is the best way to capture Google Ads data in Squarespace
There are a couple of other ways to capture the UTM parameters you put behind your Google Ads in Squarespace, so why use Attributer?
Here’s why:
1. Captures all traffic
On top of capturing Google Ads data with each submission of your Squarespace forms, it can also capture attribution information on leads that come from other channels as well (Organic Search, Paid Social, Organic Social, etc.)
This means that when you go to run reports to find out where your leads and customers are coming from, you'll be able to see where ALL your leads & customers are coming from (not just those from your Google Ads).
2. Attributer remembers the data as visitors browse your site
Most other methods only work if the form is submitted on the same page the visitor originally lands on.
To illustrate, imagine someone clicks one of your Google Ads, lands on your homepage, clicks the 'Contact Us' button and is taken to your Contact page to complete the form.
In that case, the page they complete a form on isn’t the same page they initially landed on, so therefore the Google Ads data (taken from the UTM parameters you added) is lost.
This won’t happen with Attributer though. It stores the UTM parameters in a cookie in the user’s browser, which means that the UTM parameters will always be passed through no matter what page the user completes a form on.
3. Attributer captures landing page data
As well as capturing Google Ads data, it also captures the visitor's landing page (i.e., attributer.io/blog/capture-utm-parameters), and the landing page category (i.e., /blog).
This enables you to run reports that show how many leads you got from certain sections of your website (I.e. Your blog) as well as drill down and see how many leads & customers you're getting from each individual page or post.
3 example reports you can run when you capture Google Ads data in Squarespace
If you are using Attributer to capture Google Ads data in Squarespace and sending it to your CRM or a spreadsheet, you're able to build reports that help you analyse the performance of your Google Ads.
As someone with over 15 years experience in marketing & analytics (and who has run hundreds of reports to track Google Ads), I've developed a few favourite reports that I find particularly insightful.
Those reports are included below to help giving you a good starting point for your analysis:
1. Leads by Channel

Like most businesses, you are probably getting visitors and leads from a variety of different channels, including Organic Search, Paid Search, Organic Social and more.
If that's the case, this report (which shows how many leads you get each month by channel) can be useful in understanding what's working, what isn't and what you should do more of to grow.
For instance, if you are getting most of your leads from Organic Search but a lot of your budget is going to Paid Search, it might be time to reconsider that budget allocation.
2. Customers by Google Ads campaign
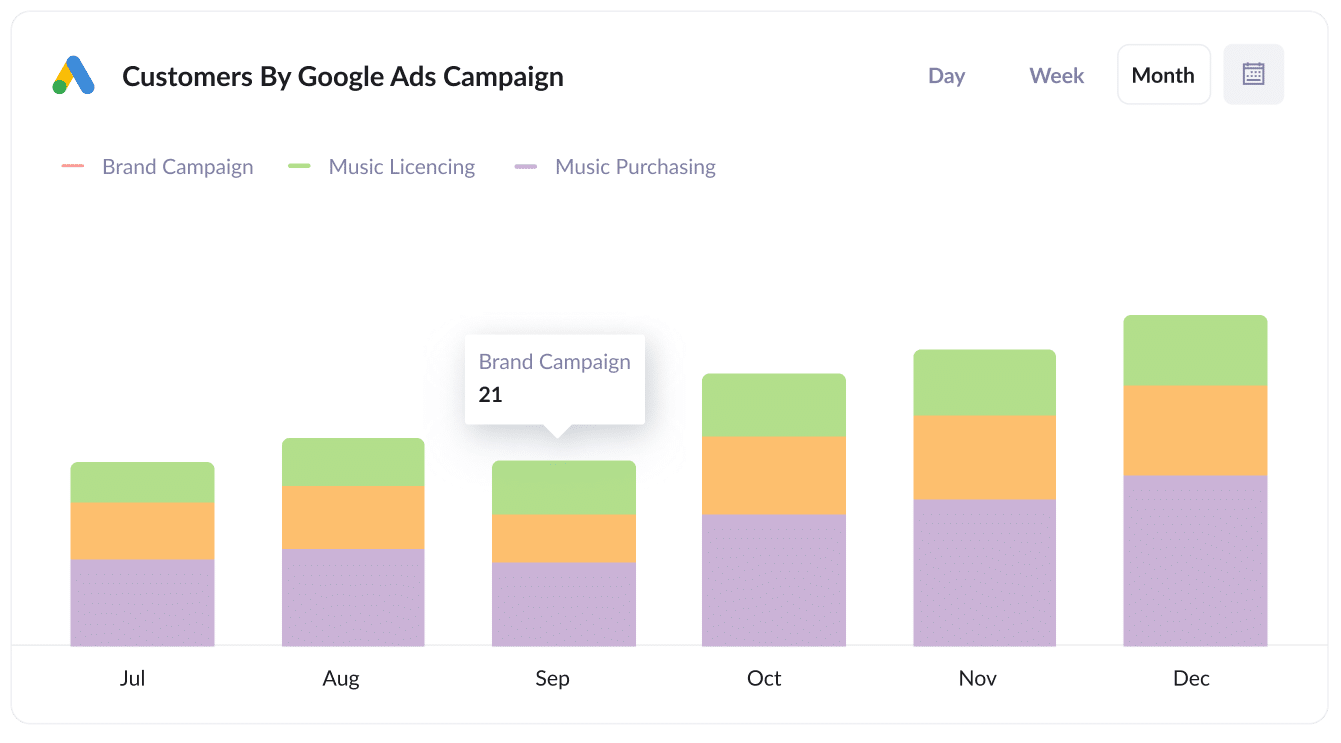
If you're doing Google Ads, chances are you have a variety of different campaigns running would like to know how each one is performing.
This is where the above chart shines. It shows how many new customers you're getting each month from each Google Ads campaign you are running.
It can help you understand which campaigns are actually getting you customers, and ultimately which ones you should be continuing to invest in.
3. Revenue by keyword
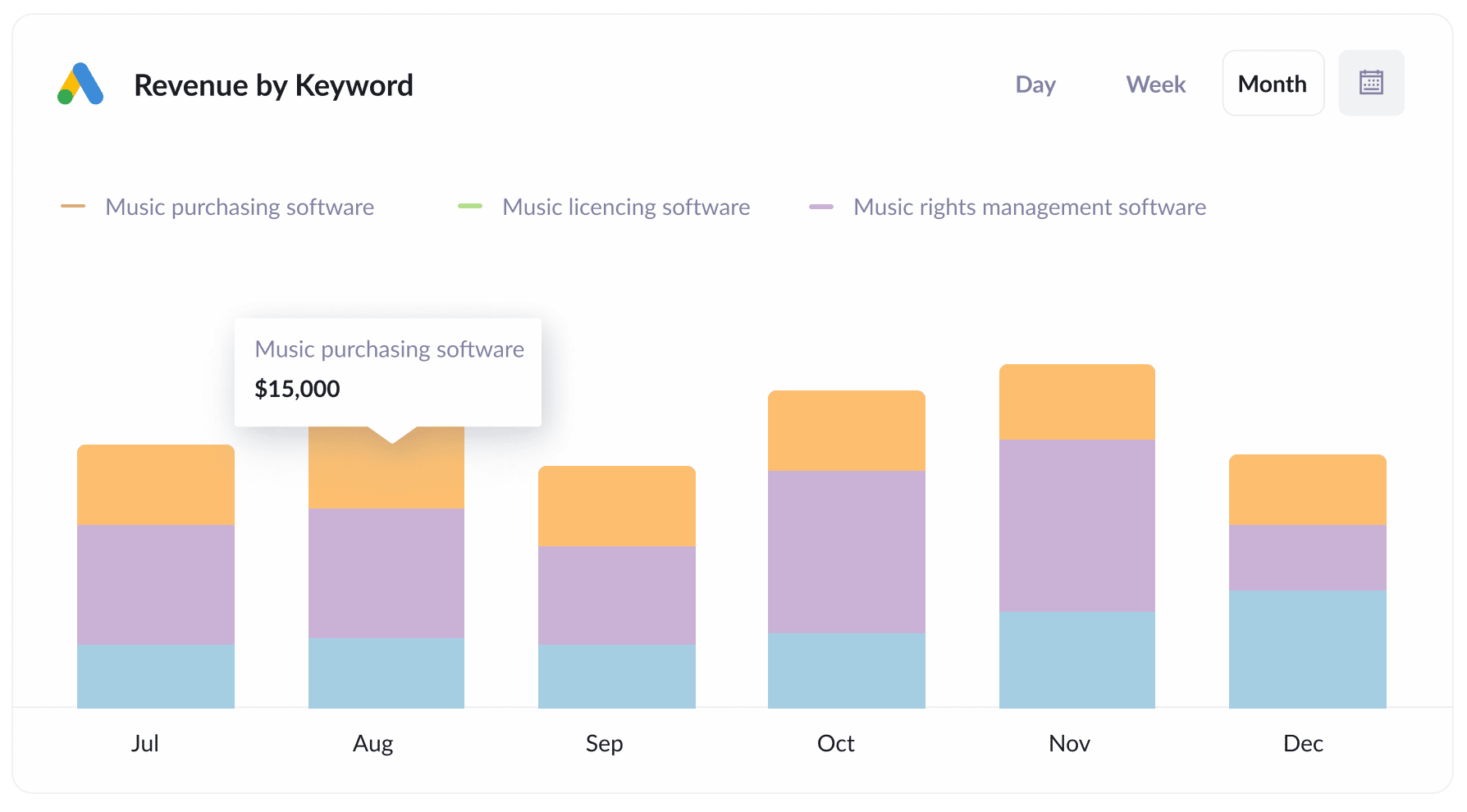
The above report shows how much revenue you've generated from the different keywords you are bidding on.
It can help you see which keywords are actually producing customers & revenue for your business (and subsequently which ones you should be increasing bids and budget on).
Wrap up
If you've been looking for a way to properly track how many leads & customers you are getting from your Google Ads, then Attributer could be the tool for you.
It will capture the UTM parameters behind your Google Ad campaigns with each submission of your Squarespace forms, and you can then see the data in your Squarespace dashboard, include it in the email notifications, send it to your CRM & more.
Best of all, it's free to get started and usually only takes about 15 minutes to get set up, so start your 14-day free trial today!
Get Started For Free
Start your 14-day free trial of Attributer today!

About the Author
Aaron Beashel is the founder of Attributer and has over 15 years of experience in marketing & analytics. He is a recognized expert in the subject and has written articles for leading websites such as Hubspot, Zapier, Search Engine Journal, Buffer, Unbounce & more. Learn more about Aaron here.
