The easiest way to capture Google Analytics data in Paperform
These 4 simple steps enable you to capture Google Analytics data in your Paperform forms and send it to your CRM and other tools.
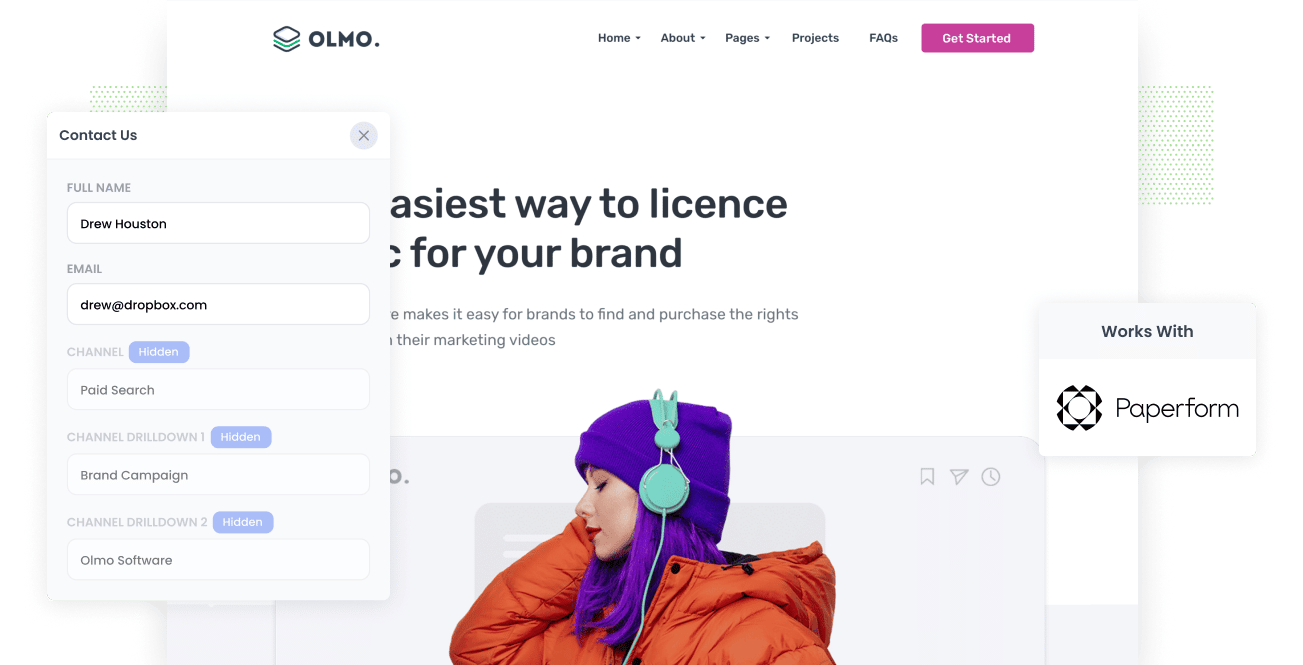
For a business to thrive, marketers must know what channels, campaigns, etc., generate leads, customers, and revenue. When you know this, you can focus your time and resources on the most successful marketing channels.
But if you have no idea about this stuff, you may be wasting a lot of time and resources.
A simple and effective way to measure success is by keeping track of the source of every lead and opportunity in your CRM. With this data, you’re able to run detailed reports and find out what channels you can double down on.
In this post, we’ll show you how to capture Google Analytics data in Paperform and send them to your CRM and other tools for reporting and analysis.
What is Attributer?
Attributer lets you capture Google Analytics data along with the user’s inputted information via Paperform and pass it through your CRM for reporting.
When you place the Attributer code on your site, the tool will go through all incoming traffic’s technical data and categorize each visit into one of several channels (Paid Search, Organic Search, etc.), and then store this data in the user’s browser as a cookie.
Once the user submits a form on your website, Attributer will pass the Google Analytics capture through Paperform and into any CRM or other sales & marketing software you have integrated with Paperform.
4 steps for capturing Google Analytics data in Paperform forms
Using Attributer to capture Google Analytics data in Paperform forms is easy. Here's how to do it in 4 easy steps:
1. Add hidden fields to your forms

To track where leads are coming from, you first need to set up hidden fields in your Paperforms. This way, Attributer can add Google Analytics data to any form a user may submit.
As the name implies, hidden fields won’t be visible to the end-user, but Attributer will use them to pass through the Google Analytics data in the background.
Adding hidden fields in Paperform is simple. Just press the “/” key to add a new form field and then select “Hidden.”
You will need to add six hidden fields labeled as follows:
- Channel
- Channel Drilldown 1
- Channel Drilldown 2
- Channel Drilldown 3
- Landing Page
- Landing Page Group
2. Attributer automatically completes the hidden fields with Google Analytics data

Now that hidden fields are set up, Attributer will capture Google Analytics data and send them to the hidden fields in your Paperform.
To illustrate this, let's imagine you work for Dropbox and you're running Paid Search ads.
Once a user clicks on a Dropbox ad in Google they are led to a landing page and from there decide to submit a form. Attributer would auto-fill the hidden fields as follows (depending on the UTM parameters you used):
- Channel = Paid Search
- Channel Drilldown 1 = Google
- Channel Drilldown 2 = Brand Campaign
- Channel Drilldown 3 = Dropbox
In addition, Attributer will also capture information on the landing page, which might look like this:
- Landing Page = www.dropbox.com/features/share
- Landing Page Group = Features
3. Google Analytics data is captured in Paperform
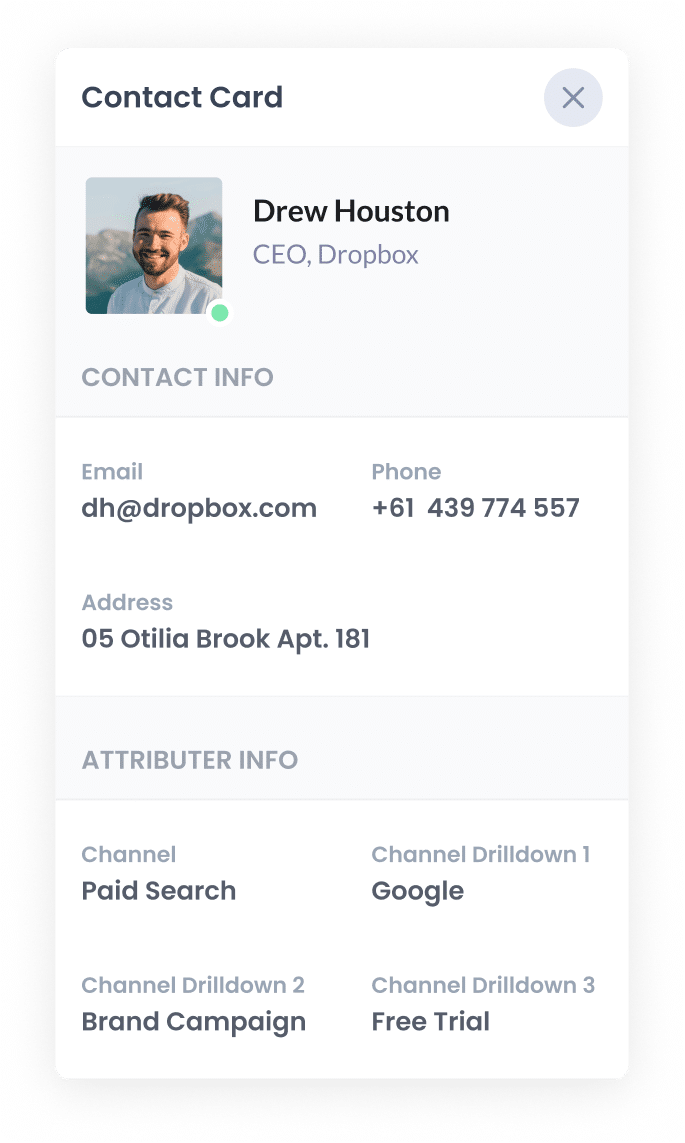
Now that steps one and two are done, and the user has submitted a lead form, the Google Analytics data in the hidden fields are captured by Paperform alongside the other information entered by the visitor (name, mobile, address, etc.)
4. Data is sent to your CRM, email marketing tool, and more
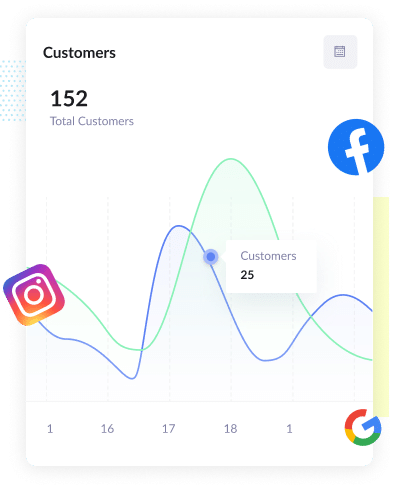
Lastly, you can use Paperforms’ native integrations (or third party tools like Zapier) to send the Google Analytics data to your CRM, including Salesforce, Hubspot, Pipedrive, Microsoft Dynamics, and more.
With the valuable data gathered, you can now assess which channels drive the most leads through detailed reports.
What data gets captured in Paperform
Attributer lets you capture Google Analytics data and other information that helps you get clear on important marketing questions such as “how did a visitor arrive at your website?” as well as “what content did they find appealing?”
1. Marketing Channel Data
Attributer captures marketing channel data automatically and categorizes it accordingly. You’ll be able to see which channels (Organic Social, Organic Search, Direct, Referral, etc.) are bringing in leads as well as important details on each channel like Ad Group, Keyword, Campaign, etc., for Paid Search.
2. Landing Page Data
One of the biggest factors in analyzing a marketing campaign is identifying what content converts to leads and customers. With Attributer, this is attained by capturing landing page data.
For instance, a visitor arrives on dropbox.com/blog/best-file-storage-tools, Attributer will capture this and its subcategory, a blog.
With the comprehensive data collected, you can see which content groups and individual pages are generating your leads and customers.
Wrap up
Attributer is a powerful tool in your arsenal for assessing what channels and campaigns are generating leads and helps optimize all of your marketing efforts and resources.
Get started with Attributer for FREE today to rev up your company’s leads and ROI potential.
Get Started For Free
Start your 14-day free trial of Attributer today!

About the Author
Aaron Beashel is the founder of Attributer and has over 15 years of experience in marketing & analytics. He is a recognized expert in the subject and has written articles for leading websites such as Hubspot, Zapier, Search Engine Journal, Buffer, Unbounce & more. Learn more about Aaron here.
