4 quick steps to get LinkedIn Ads data in Insightly
Do you know if your LinkedIn ads are generating leads and customers? Read on to learn how you get LinkedIn data into Insightly CRM so you can find out.
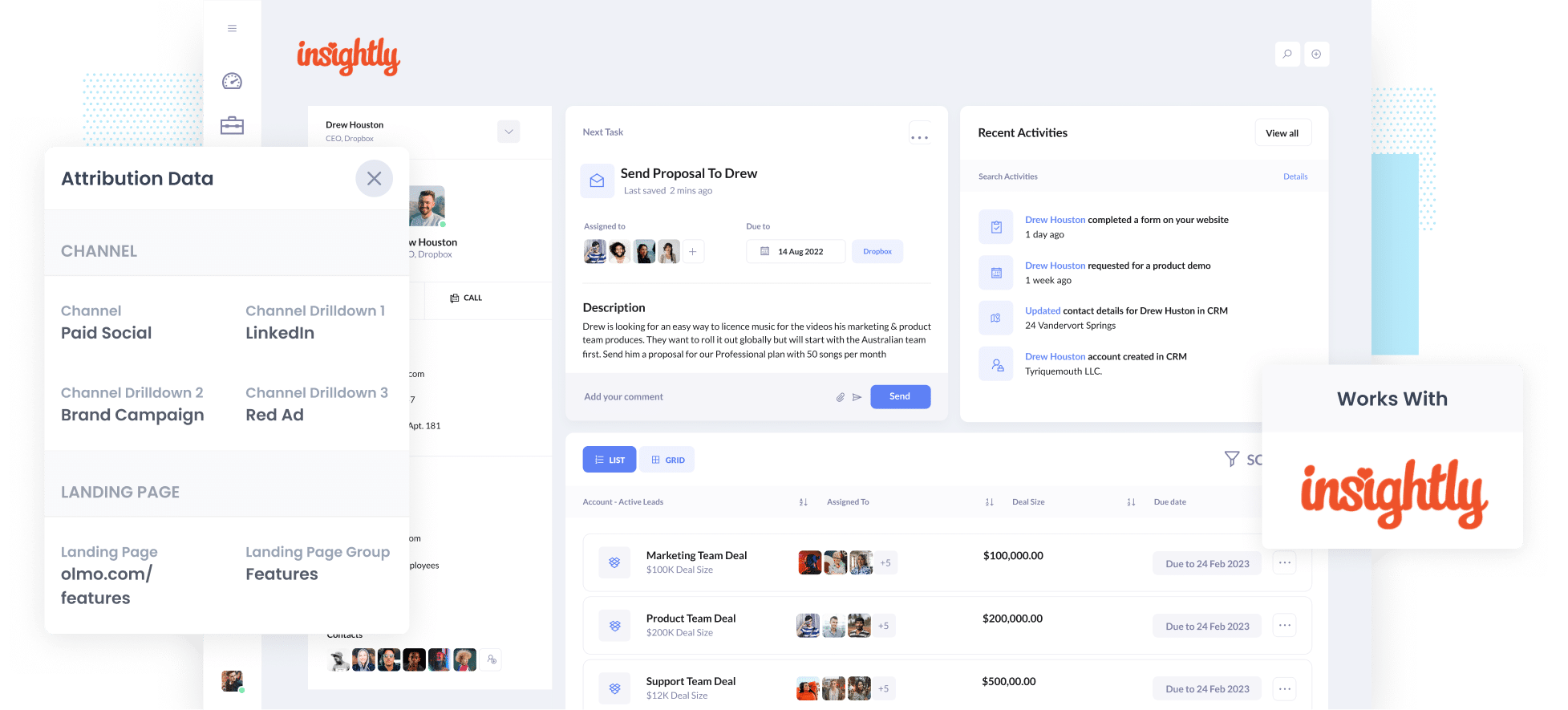
Want a way to promote your business, its products or services? The Linkedin platform is great for this purpose because of the specific targeting options on offer where you can segment audiences by industry, job title, seniority and more.
But it's important to realize that the cost of your ads can quickly add up. This means it's important to know whether your ads are delivering leads, opportunities and customers - not just clicks or site visits.
In this blog, we'll walk you through 4 quick steps so you can use a tool called Attributer to track the number of leads and customers you get from your LinkedIn Ads from inside Insightly.
The best way to track LinkedIn Ads in Insightly
4 steps to know the number of leads and customers your Linkedin ads are generating:
1. Install Attributer on your website
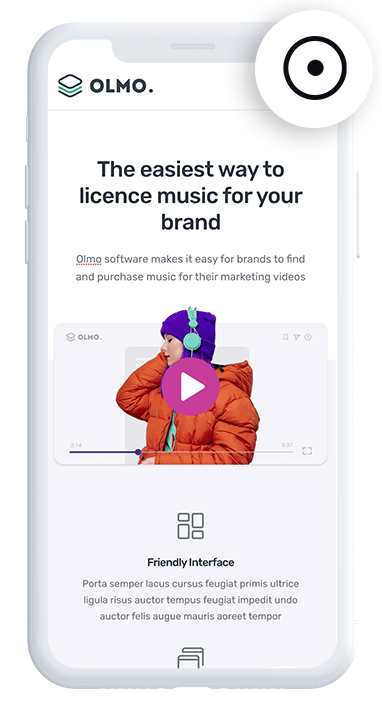
Attributer was designed to track where your leads and customers come from. Attributer is a piece of code you add to your company's website. It works by passing marketing attribution information through to Insightly when a visitor completes a form on your website.
Installing Attributer to your website is really simple. When you sign up for a 14-day free trial we'll send you a piece of code which you add to your website. Instructions on how to add it are here.
Once the code is on your website, you need to include hidden fields to your forms, these are:
- Channel
- Channel Drilldown 1
- Channel Drilldown 2
- Channel Drilldown 3
- Channel Drilldown 4
Attributer works with a bunch of form builders (including Gravity Forms, Jotform, Typeform and more). Instructions for adding hidden fields to dozens of form builders can also be found here.
2. Add UTM parameters behind your ads
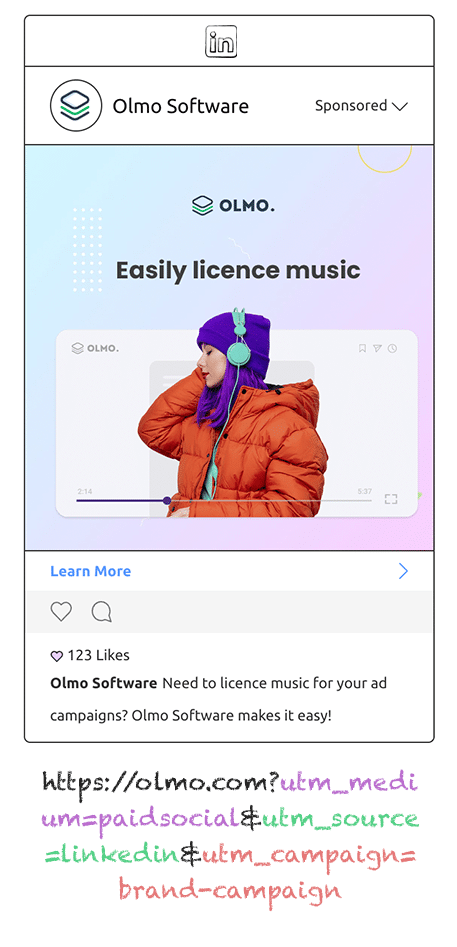
Next is adding UTM parameters to your LinkedIn Ads.
UTM parameters are pieces of text that you include at the end of the URL you are sending people to from your campaigns.
If the page you are sending someone to is attributer.io/integrations/insightly then your final URL (with UTM parameters) might look like this:
attributer.io/integrations/insightly?utm_medium=paidsocial&utm_source=linkedin&utm_campaign=brand-campaign
UTM parameters help analytics tools like Attributer see where your leads come from, which campaign they interacted with, what ad they clicked on, etc.
3. LinkedIn Ads data is available in Insightly
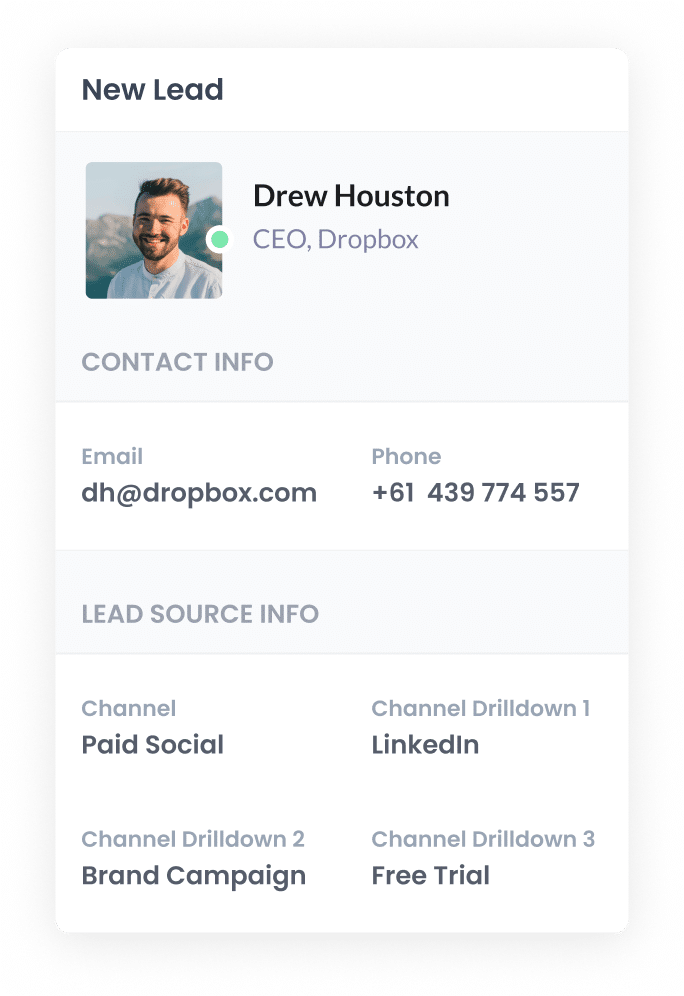
When Attributer is installed and UTM parameters are added behind your ads, Attributer begins tracking where your website visitors come from (including those from your LinkedIn ads and other campaigns).
Next, Attributer categorizes your visitors into the appropriate channel (including Paid Social, Paid Search, Organic Search, etc) and stores the information in a cookie in their browser.
When that visitor submits a form, Attributer populates the hidden fields behind it with the information on where that lead came from.
The data can then be sent to Insightly along with the lead's name, email, company and any the other information you captured in your lead form.
4. Run reports to see how your ads are performing
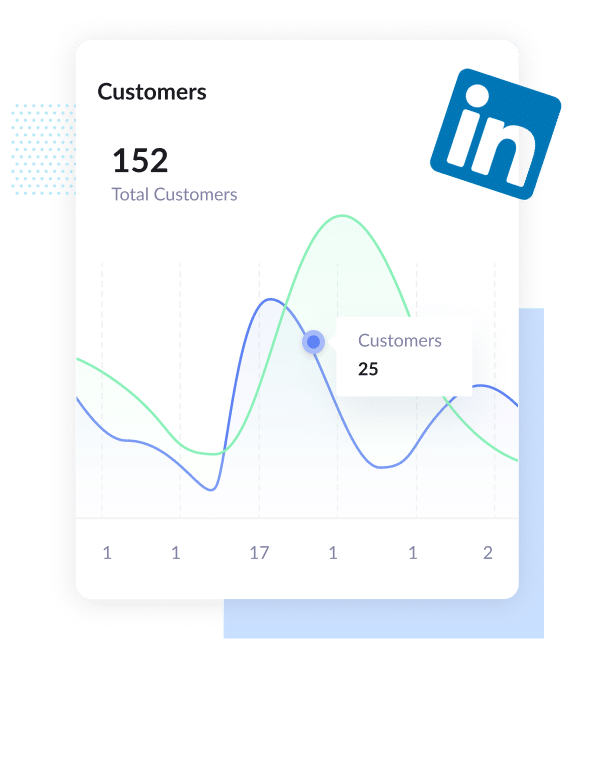
When the LinkedIn Ads data is connected with Insightly you can use it to run reports to see which campaigns are generating the strongest ROI. You can do this using either Insightly's native reporting tools, or any of the reporting tools you have linked to your CRM (eg: Tableau, Microsoft Power BI, Looker, etc.)
With this data you can run reports that show the number of leads you're receiving from your LinkedIn ads, which campaigns are generating the highest number of leads, what the conversion rate from lead to opportunity is, what the close rate is, and how much revenue is being generated, etc.
What is Attributer and why use it?
Attributer is a tool that helps solve your marketing attribution issues by tracking where your leads and customers come from.
Attributer captured the origin information and fills out your form's hidden fields with the data. Once your form has been submitted, the marketing attribution data is captured by your form tool and sent to Insightly.
This is the information you need if you want to know if your marketing activities are delivering leads and customers - not just clicks or website visitors.
For example, if you're running marketing for a company that provides tutoring and someone clicks on your ad, Attributer would pass through the following information (depending on what you put in the UTM parameters):
- Channel: Paid Social
- Channel Drilldown 1: LinkedIn
- Channel Drilldown 2: Turtoring Campaign (or the specific campaign name)
- Channel Drilldown 3: Maths Ad (or whatever ad creative they clicked on)
Attributer is the easiest way to track your LinkedIn Ads in Insightly because it:
- Captures marketing attribution information - Attributer captures information on the leads that land on your website through channels like Paid Search, Organic Search, Organic Social, Referral, or Direct.
- Remembers the data - Attributer stores UTM parameters in a cookie within the visitor's browser, so if that visitor leaves your site and comes back or navigates around, the UTM parameters aren't lost.
- Cleans the data - Attributer works with data inconsistencies in UTM usage. For example if you're using utm_source=linkedin in some campaigns and utm_source=LinkedIn in others. Attributer knows how to categorize these leads to the correct channel (Paid Social in this case) regardless of the inconsistencies.
4 reports you can run when you track LinkedIn Ads data in Insightly
I've spent more than 15 years running marketing at a number of technology companies. During that time I repeatedly faced marketing attribution issues - this is where the idea for Attributer came from. We wanted to help others simply solve the problem of marketing attribution so they stop wasting time and budget on ads that aren't delivering leads and customers.
Below are a some example reports I've used over that time to make better marketing decisions:
1. Leads by channel

The chart above helps you see where the bulk of your leads are coming from, broken down by channel, and can help support or drive your strategy decisions.
2. Opportunities by network
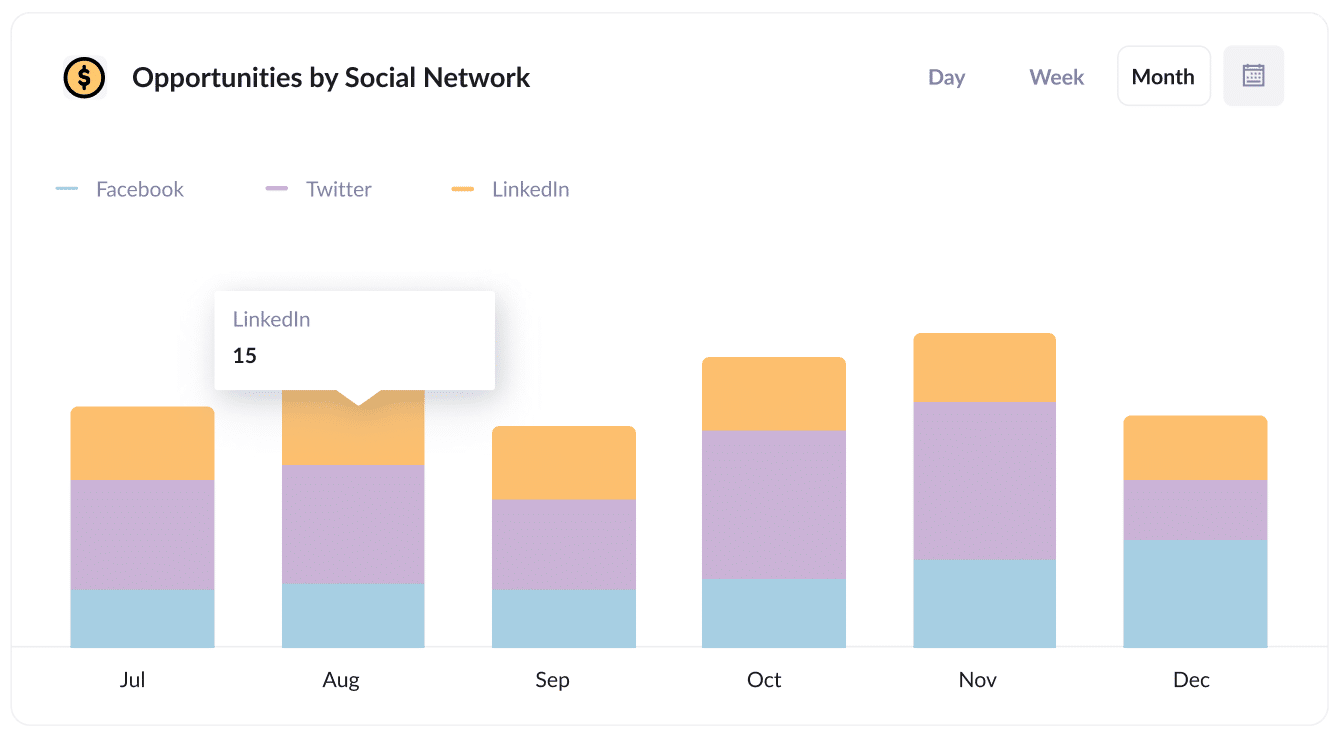
This chart helps you see how many customers you get from your ads based on each ad network and is important to help you make better budget and resourcing decisions.
3. Customers by campaign
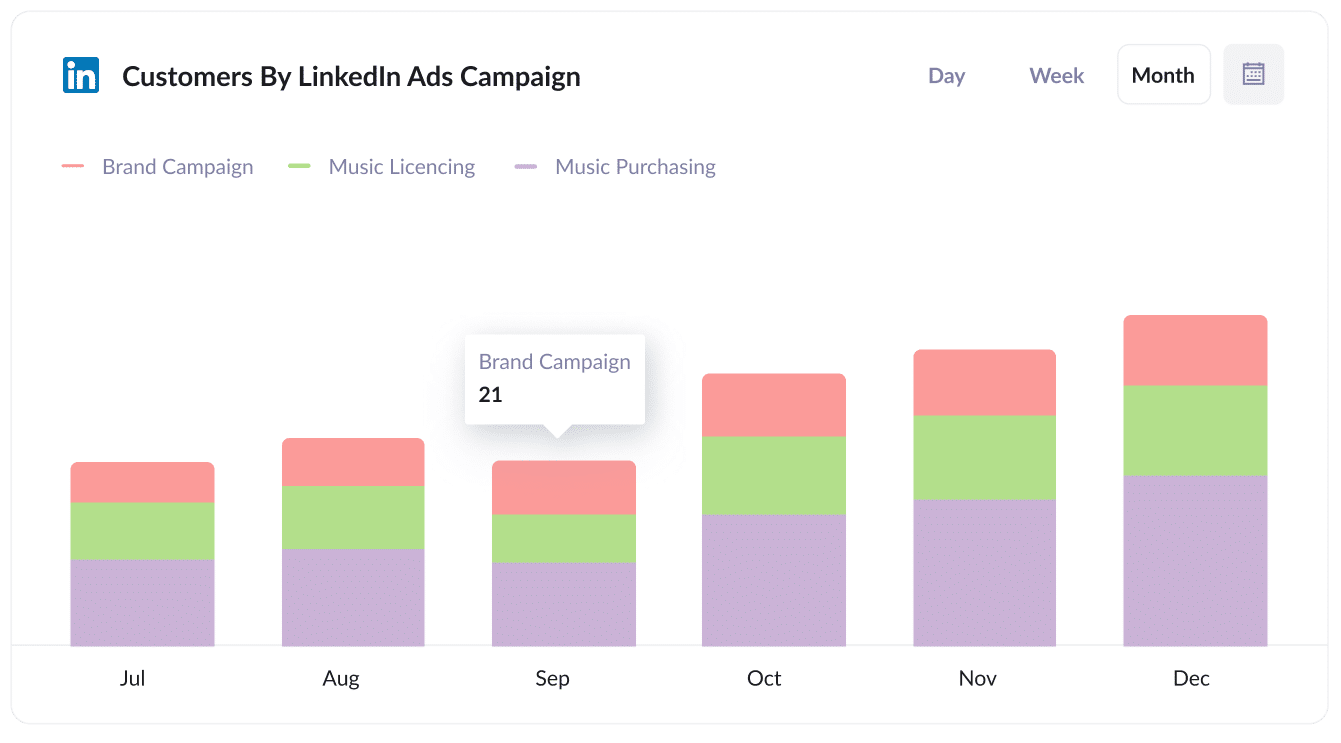
Knowing which campaigns deliver the most customers (like in the chart above) helps you to better understand which campaigns deliver customers to your business (as opposed to just delivering visitors or leads that don't convert).
4. Revenue by ad
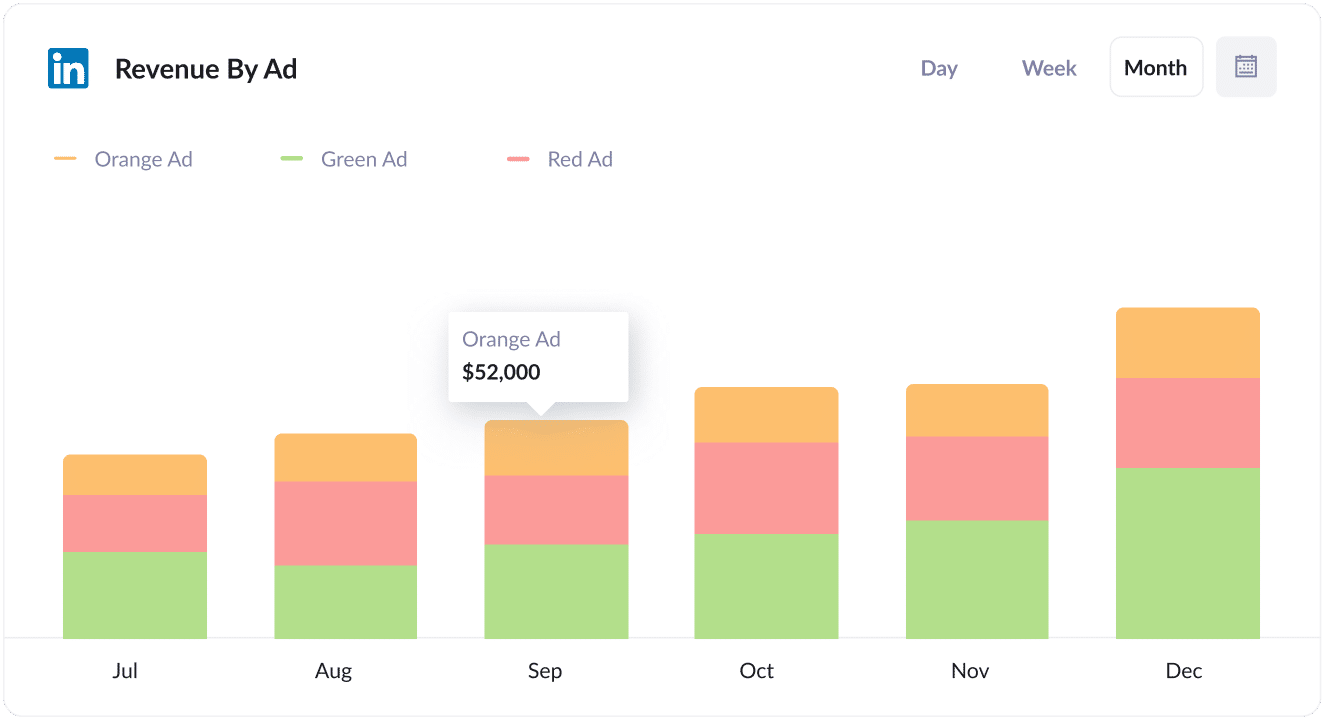
This chart helps you see how much revenue is coming from each of your specific ads.
Knowing this helps you to better understand which of your creatives are attracting the types of leads that convert into customers, and can also help make your ad creative more effective.
Wrap up
Knowing how many leads and customers you receive from your LinkedIn Ads (and other marketing campaigns) is what Attributer was specifically built to do.
Attributer helps you see where your leads are coming from, right down to the exact campaign, ad set, or ad they clicked. It also lets you see the data in your existing tools (I.e. Insightly).
It's free to get started and only takes about 10 minutes to set up. So start a free 14-day trial of Attributer today to see how it can help you!
Get Started For Free
Start your 14-day free trial of Attributer today!

About the Author
Aaron Beashel is the founder of Attributer and has over 15 years of experience in marketing & analytics. He is a recognized expert in the subject and has written articles for leading websites such as Hubspot, Zapier, Search Engine Journal, Buffer, Unbounce & more. Learn more about Aaron here.
