The best way to capture Facebook Ads data in Webflow forms
Need to track how many leads you're getting from your Facebook Ads? Learn how with Attributer + Webflow forms
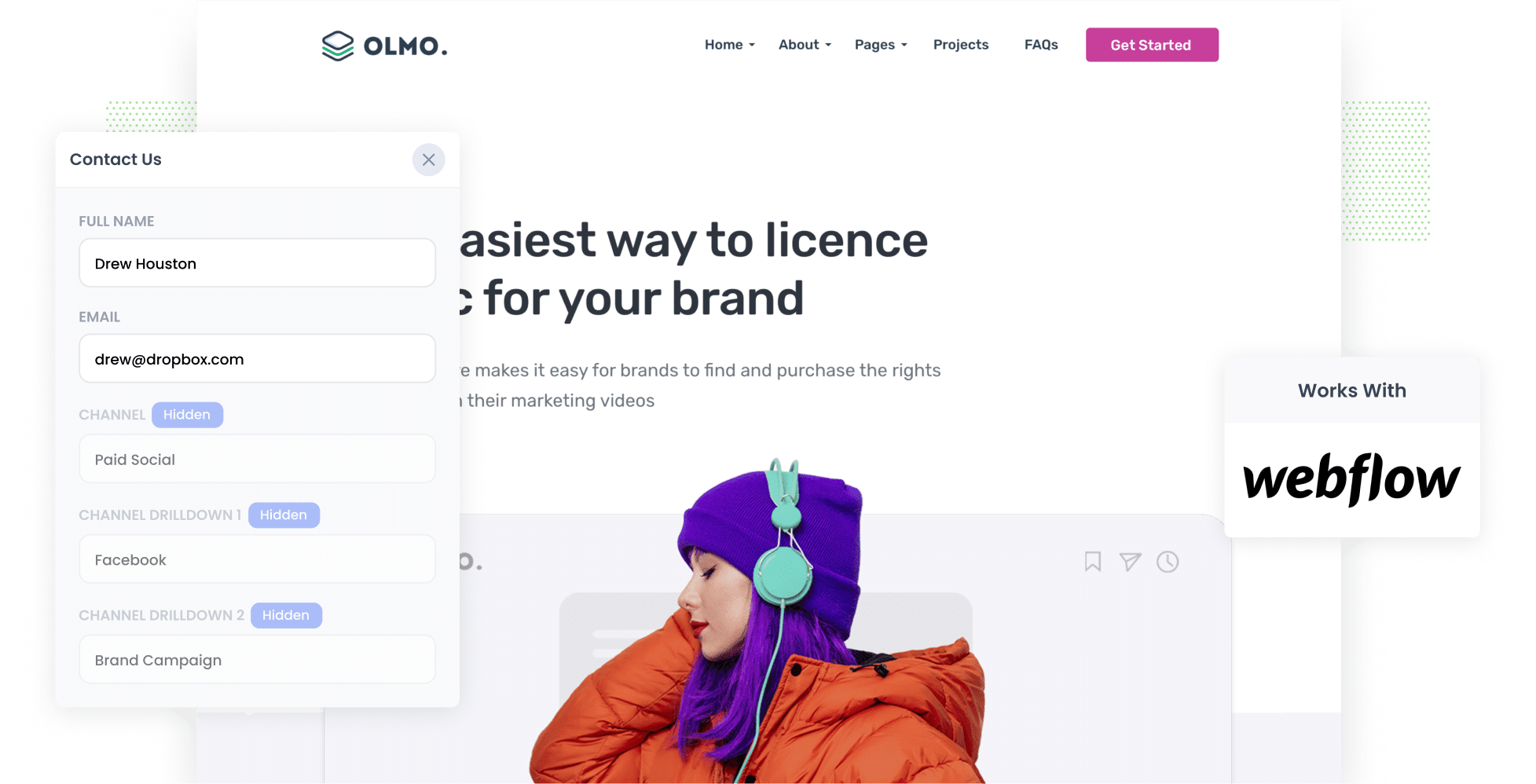
Need to track how many leads you're getting from your Facebook Ads? And which campaigns they are coming from?
Tools like Google Analytics are great for tracking how many website visitors you get, but they struggle to tell you how many leads & customers were generated from something like Facebook Ads.
But imagine if you could see in Webflow forms exactly where every lead came from, right down to the exact campaign, ad set, and ad they clicked.
In this article, we’ll show you how you can use Attributer to track the source of all your leads (including those from Facebook Ads) in Webflow forms and send the data to your CRM and other tools.
4 simple steps to track your Facebook Ads in Webflow forms
Capturing Facebook Ads data in Webflow forms is easy with Attributer. Here’s how:
1. Place UTM parameters behind your Facebook Ads
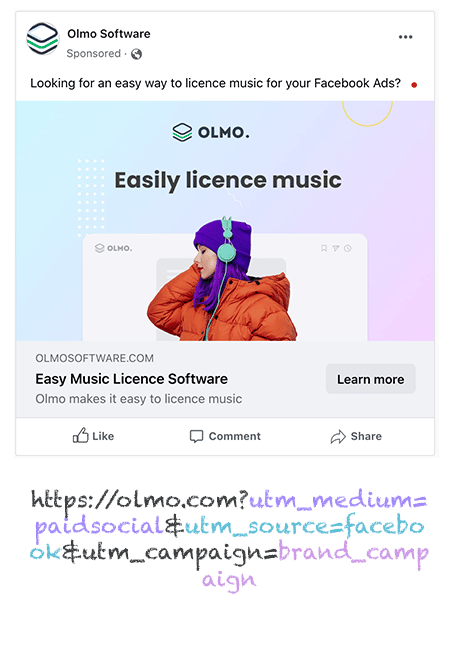
To get started, you first need to place UTM parameters behind the various Facebook Ads you are running.
If the words 'UTM parameters' are completely new to you, don't worry. They are essentially extra bits of text that you add to the end of the URL you are sending people to from your campaigns.
So if the page you are sending someone to is attributer.io/integrations/webflow then your final URL (with UTM parameters) might look a bit like this:
attributer.io/integrations/webflow?utm_medium=paidsocial&utm_source=facebook&utm_campaign=brand-campaign
You can put whatever information you want to capture about leads in your UTM parameters, the general best practice for Facebook Ads is something like:
- UTM Medium = Paid social
- UTM Source = Facebook
- UTM Campaign = The name of your campaign
- UTM Term = The name of the ad set the ad belongs to
- UTM Content = The specific ad
Tagging your URLs with UTM parameters is easy and there are free tools available on the web that can help you build them.
2. Install Attributer on your website
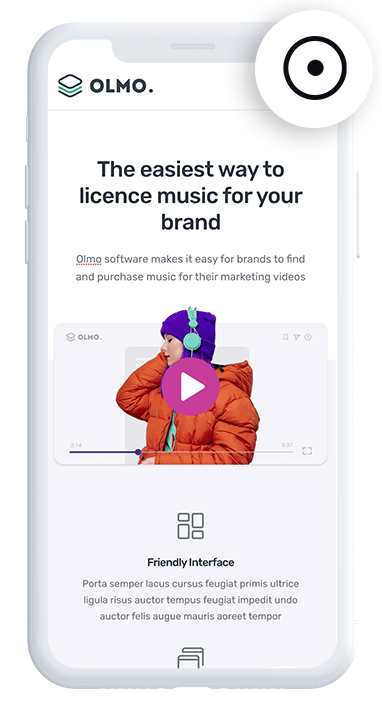
Attributer is a little snippet of code that you place on your company website.
When someone visits your site, it looks at a bunch of technical information about how they got there (like the UTM parameters you added in step 1) and uses it to determine where the visitor originated from (I.e. Facebook Ads)
Then when they complete a form on your site, Attributer writes the Facebook Ads data into hidden fields (which you'll add in step 3) and it is captured in Webflow forms.
Installing Attributer on your site is simple. When you signup for a 14 day free trial you’ll get given a small snippet of code which you can add to your website by following these instructions.
3. Add hidden fields to your forms

You now need to add a series of hidden fields to the forms on your website.
As the name suggests, hidden fields are fields that are technically on the form but aren't visible to your website visitors.
Here are the hidden fields you need to add to your forms:
- Channel
- Channel Drilldown 1
- Channel Drilldown 2
- Channel Drilldown 3
- Channel Drilldown 4
- Landing Page
- Landing Page Group
It's easy to add these hidden fields to Webflow forms. You simply drag an Embed block into your form and copy and paste this code from the Attributer documentation into it.
4. Attributer writes the Facebook Ads data into the hidden fields and it’s captured by Webflow forms
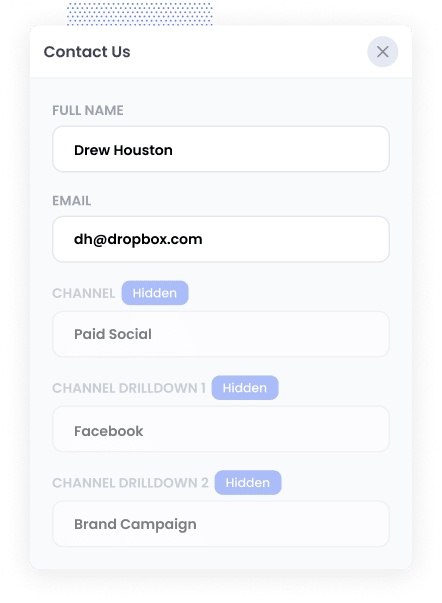
Now that everything is setup, Attributer will start to capture the UTM parameters you put behind your Facebook Ads whenever someone clicks through to your site from one of your ads.
Then when they eventually complete a form on your website (like your ‘Contact Us’ or Request A Quote’ form), Attributer will write the Facebook Ads data (derived from the UTM parameters) into the hidden fields on the form and it will be captured alongside the lead’s name, email, etc upon form submission.
What you can do with the data
Now that you're capturing Facebook Ads data (derived from the UTM parameters) with each submissions of your Webflow forms, you can do the following with it:
- Send it to your CRM - You can send the Facebook Ads data into your CRM (including Salesforce, Hubspot, Pipedrive and more) and use it to run reports that show you how many leads you got from your Facebook Ads, how many of those turned into customers, how much revenue was generated, etc.
- Send it to a spreadsheet - You can download your leads as a CSV from the Webflow dashboard and build basic charts & graphs in the spreadsheet. Alternatively, you can connect analytics tools like Google Data Studio or Microsoft Power BI to build more advanced charts & graphs that show which campaigns & ads are generating your leads.
- See it in your email notifications - If your business doesn’t have a CRM and you simply respond to new leads when you get the notification in your inbox, you can append the Facebook Ads data to the lead notification email so you can see exactly where each lead is coming from.
Why use Attributer
Attributer is a great way to capture Facebook Ads data in Webflow forms and track how many leads you're getting.
Here are a few of the main benefits it provides:
Captures other attribution information
Attributer captures information on leads who arrive on your site from ALL channels (including Organic Search, Organic Social, Referral, or Direct). This means you can see where ALL your leads & customers are coming from, not just those from your Facebook Ads.
Remembers the data
Unlike other tools, Attributer stores the UTM parameters in a cookie in the user’s browser, meaning that regardless of what page the user completes a form on, the UTM parameters you put behind your Facebook Ads will always be passed through with each form submission.
Cleans the data
Attributer was built to expect inconsistencies in UTM usage, such as using utm_source=facebook in some campaigns and utm_source=facebook.com in others. It would assign these leads to the correct channel (Paid Social in this case) regardless of these inconsistencies, again ensuring you have more accurate data.
Captures landing page data
On top of capturing Facebook Ads data, Attributer also captures the landing page URL (E.g. https://attributer.io/blog/track-facebook-ads-webflow) and landing page group, (e.g. /blog). This allows you to see how your content (I.e. your blog) is performing as a whole, as well as drill down to see how many leads you're getting from each individual blog post.
3 example reports you can run to understand the performance of your Facebook Ads campaigns
If you are using Attributer to capture Facebook Ads data with each submission of your Webflow forms, and you are sending that data into a CRM or spreadsheet, then it should be pretty easy to run reports that show which campaigns, ad sets, ads, etc are driving your leads.
I've been leading analytics & marketing teams for over 15 years and have spent millions on Facebook Ads in that time, so to help you get started, I've included 3 example reports below which I think all businesses should look at:
1. Leads by channel
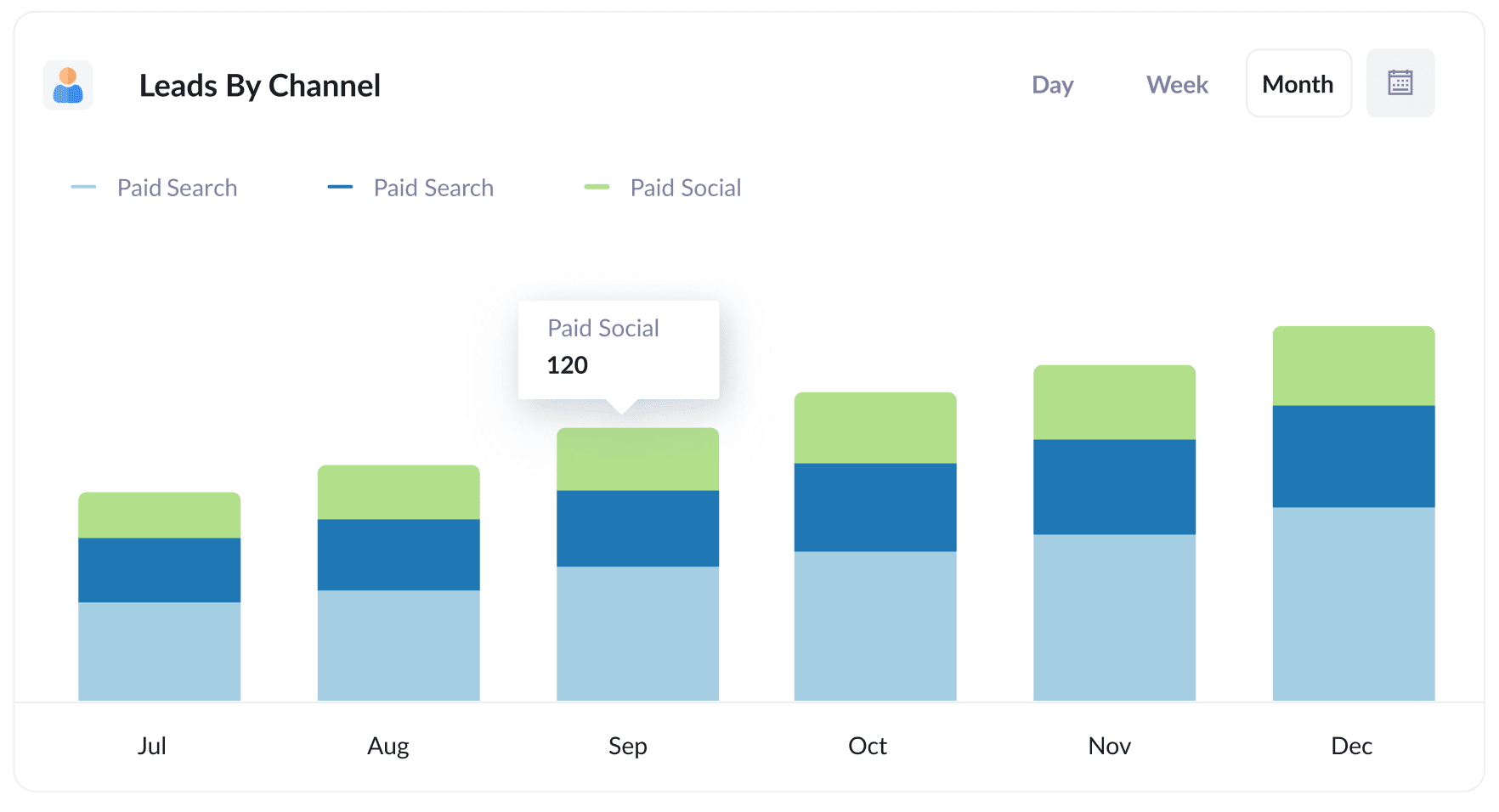
Because Attributer captures the source of all your leads,it enables you to run reports like this one which show the number of leads broken down by channel.
This can help you see how your Facebook Ads are performing relative to your other channels, and can help you make more strategic decisions about where to spend your marketing resources.
For instance, the graph above shows that Google Ads actually generates more leads for your business than Facebook Ads, so it might make sense for this business to put more of their resources there.
2. Leads by Network
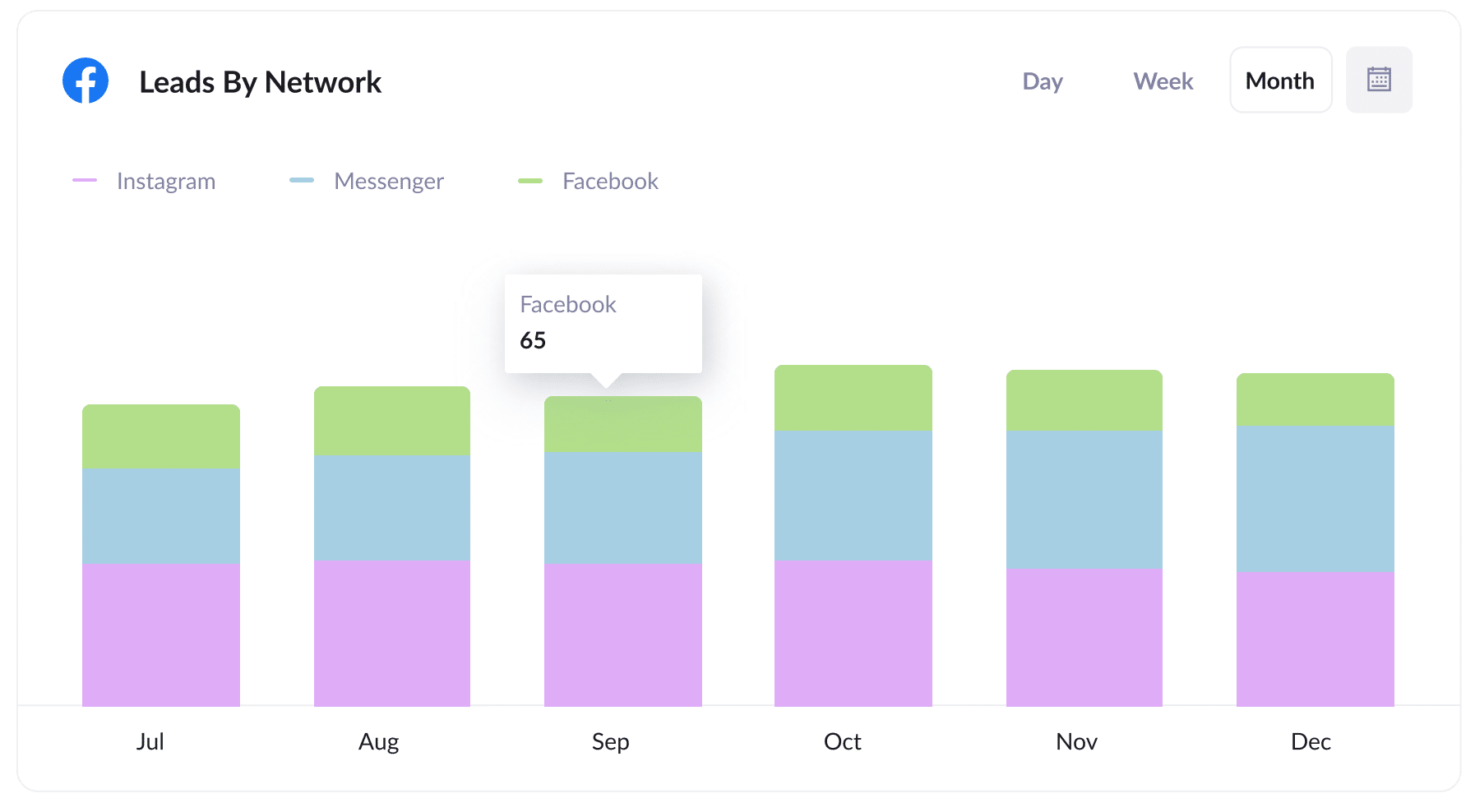
If you’re running ads on the different networks Facebook offers (I.e. Facebook, Instagram, Messenger, etc), then you can use the above report to understand which networks are generating you the most leads.
This can help you understand which social app your ads are performing best on, and can enable you to double down on what’s working to get better results.
3. Leads by campaign
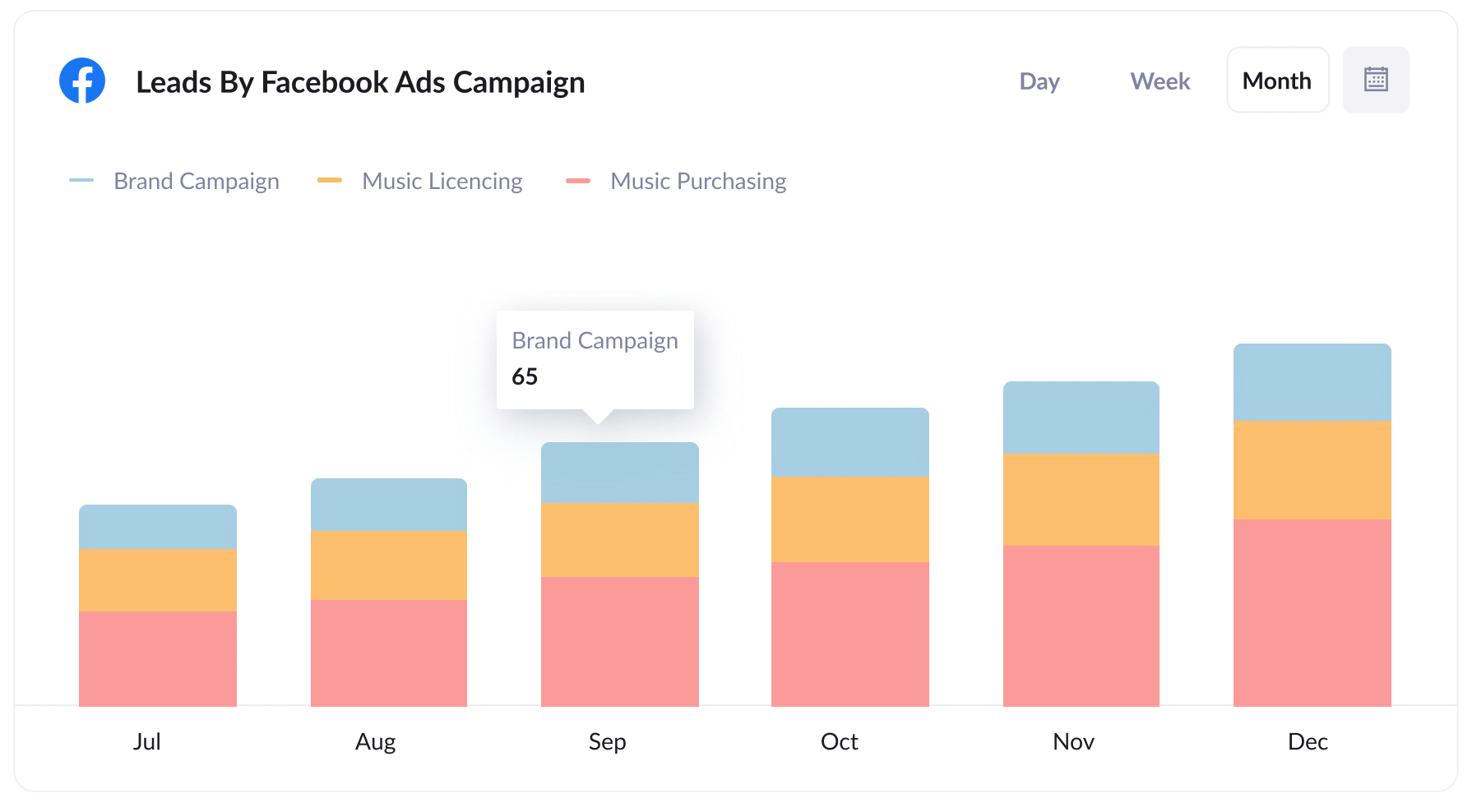
This report shows how many leads you get each month from Facebook Ads, broken down by the campaign they came from.
This can help you understand which campaigns are actually generating leads versus which ones are generating clicks & visitors that don’t convert, which can ultimately help you refine your strategy and get more leads.
Wrap up
If you've been searching for a way to track how many leads you're getting from your Facebook Ads, then using Attributer with Webflow forms could be the answer.
It can tell you exactly where each of your leads came from, right down to the exact campaign and ad they clicked, and makes it easy to understand the ROI of your Facebook Ads.
Best of all, it's free to get started and only takes about 10 minutes to set up, so start your free trial today!
Get Started For Free
Start your 14-day free trial of Attributer today!

About the Author
Aaron Beashel is the founder of Attributer and has over 15 years of experience in marketing & analytics. He is a recognized expert in the subject and has written articles for leading websites such as Hubspot, Zapier, Search Engine Journal, Buffer, Unbounce & more. Learn more about Aaron here.
