The best way to capture UTM Parameters in Fillout Forms
Learn how to capture UTM parameters with each submission of your Fillout Forms, so you can track which campaigns are generating your leads and customers
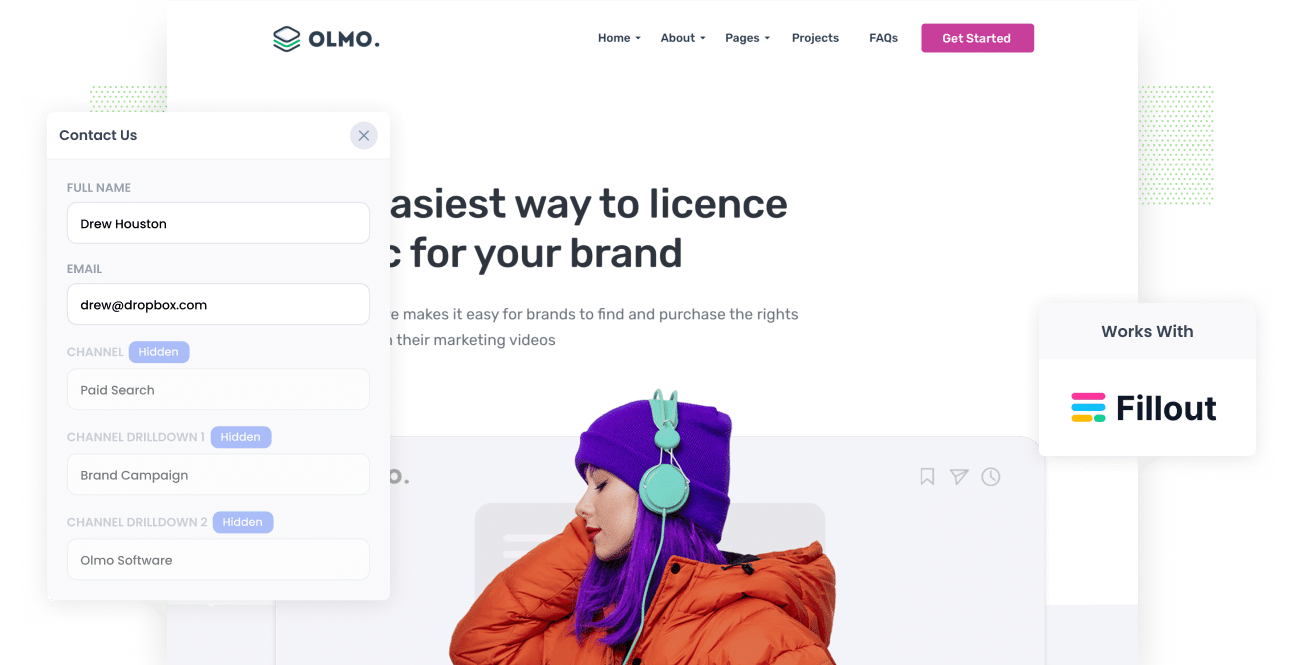
Are you struggling to track which marketing campaigns are generating leads & customers for your business?
Tools like Google Analytics are great for tracking how many website visitors your campaigns are generating, but if you're not an eCommerce company, they can't actually tell you how many leads & customers you got from those campaigns.
Fortunately, there is a way.
In this article, we'll show you how to capture UTM parameters in Fillout Forms and send them to your CRM & other tools so you can track how many leads & customers you're getting from your various ad campaigns.
4 steps for capturing UTM parameters in Fillout Forms
Attributer makes it easy to capture UTM parameters in Fillout Forms. Here's how it works:
1. Add UTM parameters to your ads
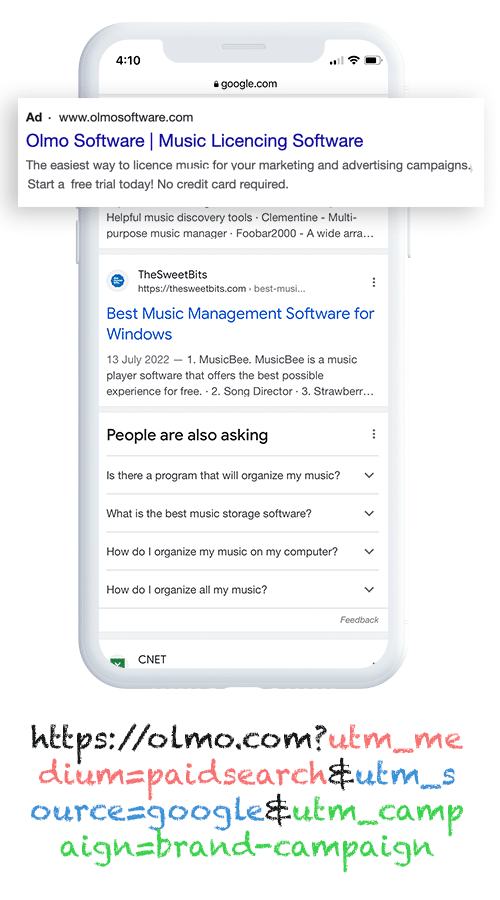
It probably goes without saying, but the first step is to make sure you have UTM parameters behind all of your paid a campaigns.
This includes ads on social media sites like Facebook, LinkedIn, Instagram, and Twitter, as well as on search engines like Google and Bing.
Furthermore, it's even a good idea to use them on bespoke campaigns as well, such as advertisements you may have in trade publications, email campaigns, etc.
2. Add hidden fields to your forms

The next thing you need to do is add a series of hidden fields to your forms.
The fields you need to add are:
Here are the hidden fields you need to add to your forms:
- Channel
- Channel Drilldown 1
- Channel Drilldown 2
- Channel Drilldown 3
- Landing Page
- Landing Page Group
Fillout Forms makes it super easy to add hidden fields and step-by-step instructions can be found here.
3. Attributer automatically completes the hidden fields with UTM data

With everything now set up, Attributer will track when a visitor lands on your site with UTM parameters and store them in a cookie in the visitor's browser.
Then when they complete a Fillout Form on your site, it will write the UTM's into the hidden fields.
To illustrate, imagine you work for a company called Olmo Software and someone completes a form on your site after clicking one of your Google Ads.
Depending on the UTM parameters you put behind the ad, Attributer would write the following details to the hidden fields:
- Channel = Paid Search
- Channel Drilldown 1 = Google
- Channel Drilldown 2 = Brand Campaign
- Channel Drilldown 3 = Olmo Software
Furthermore, Attributer would also write the landing page and landing page group into the hidden fields. For example:
- Landing Page = www.olmo.com/features/music-licencing
- Landing Page Group = Features
4. UTM parameters are captured by Fillout Forms
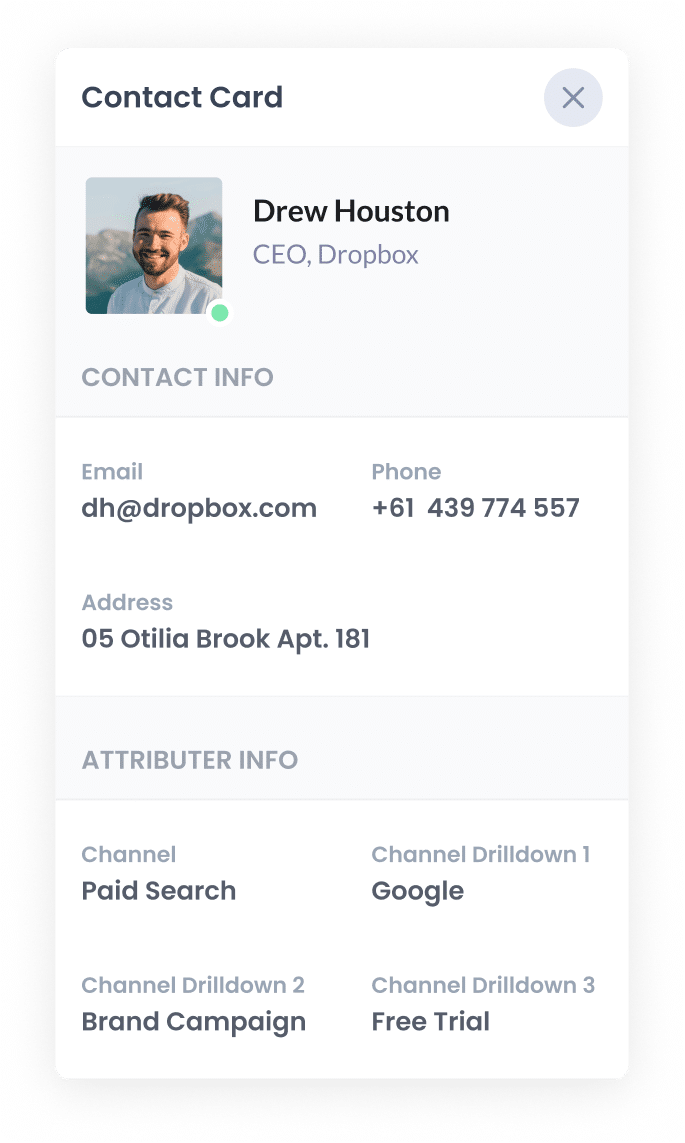
Finally, when the user submits the form with the UTM parameters care captured by Fillout Forms alongside all the information the lead manually inputted into the form (like their name, email, company, etc).
You can then:
- See the data in the Submissions table in your Fillout Forms account
- Include the data in the new lead notification emails that Fillout Forms sends
- Send the data to CRM tools like Salesforce, Hubspot, Pipedrive, Zoho CRM and more.
- Sync the data to Google Sheets or Microsoft Excel
What is Attributer?
You've heard Attributer mentioned a few times now, so what is it?
Attributer is essentially a little snippet of code that you place eon your website.
When someone lands on your site, it looks at a bunch of technical data (the same things Google Analytics looks at) to figure out where they came from.
It then categorises them into a series of Channels (I.e. Paid Search, Paid Social, etc) and stores the data in the visitor's browser as a cookie.
Then when that visitor completes a form on your website, Attributer writes those values to the hidden fields in your form and they are captured by Fillout Forms.
You can then send this data to your CRM or a spreadsheet and use it to run reports that show how many leads & customers you are getting from each of the campaigns you are running.
Why Attributer is the best way to capture UTM parameters in Fillout Forms
There are 4 main reasons why using Attributer is the best approach:
1. Captures all traffic
On top of capturing UTM parameters, it also captures information on leads that come from organic channels without UTM parameters (I.e. Organic Search, Organic Social, Referral, etc)
This means that regardless of how a user lands on your website (whether through Paid Search, Paid Social, Organic Search, Organic Social, Direct, Referral, etc.), Attributer will gather data about how they got to your site and pass it through with each form submission.
2. Remembers the data as visitors browse your site
Other methods for capturing UTM parameters in Fillout Forms can only capture them if the user completes the form on the same page they landed on
To illustrate why this is a problem, imagine someone clicks your ad, lands on your homepage, clicks through to your Quote Request page and completes a form there. Because the page they complete a form on is not the same page they originally landed on, so the UTM parameters are lost.
Fortunately, Attributer solves this problem. It stores the UTM parameters in a cookie in the user’s browser, meaning that regardless of what page your form is on the UTM parameters will always be passed through.
3. Provides cleaner data
Most other methods of capturing UTM parameters simply pull them as-is from the URL.
But this often results in messy data. For instance, imagine some of your Google Ads campaigns are tagged with UTM_Source=adwords, others with UTM_Source=google, and others with UTM_Source=google-ads.
When you pass this data into your CRM and try to use it to see how many leads your Google Ads have brought you, you would get three different sources that you would then have to stitch together.
Attributer solves this problem for you though. It takes the possibility of capitalization and other inconsistencies into account, and would be able to categorise these leads as Paid Search regardless.
4. Captures landing page data as well
On top of capturing UTM parameters, it also captures the landing page (I.e. attributer.io/blog/capture-utm-parameters) and the landing page category (I.e. /blog).
This allows you to run reports that show how many leads you are getting from certain sections of your site (like your blog for instance), as well as drilldown and see how many leads you're getting from each individual blog post.
4 example reports you can run when you capture UTM parameters in Fillout Forms
If you are using Attributer to capture Facebook Ads data in Fillout Forms, and you send the data into your CRM or a spreadsheet, you can run a whole heap of reports to understand where your leads & customers are coming from.
Over my 15 year career in marketing, I have spent millions on Google Ads, Facebook Ads, etc and ran hundreds of reports to track how they were performing.
I have included below some of the reports I have found most useful over the years:
1. Leads by Channel
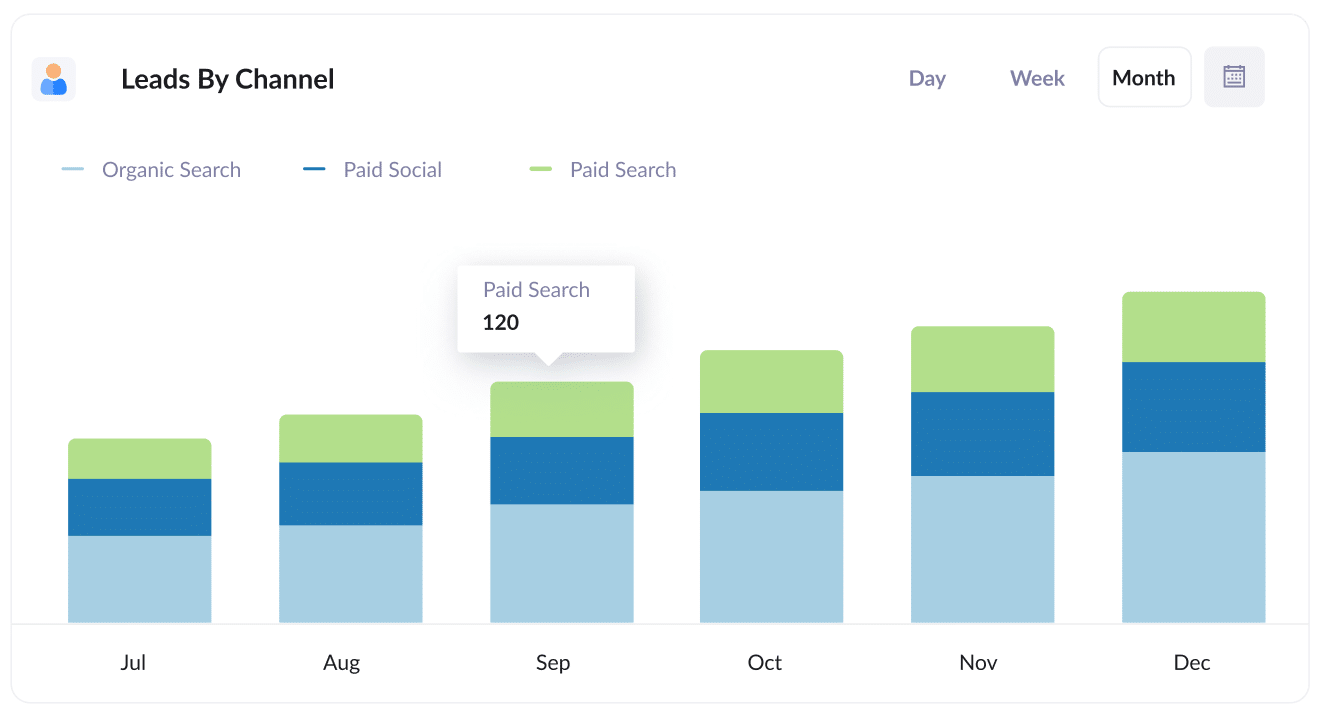
Because Attributer captures the source of ALL your leads (not just those with UTM parameters), you can run reports like the one above which shows how many leads you get each month broken down by the channel they came from.
This can help you understand, at a high-level, which channels are bringing you the most leads (and subsequently where you should be focusing your time and budget).
For instance, if you're putting most of your budget into Google Ads but you see that most of your leads are coming from Organic Search, then it may be worth shifting some budget to SEO.
2. Leads by Facebook Ads Network
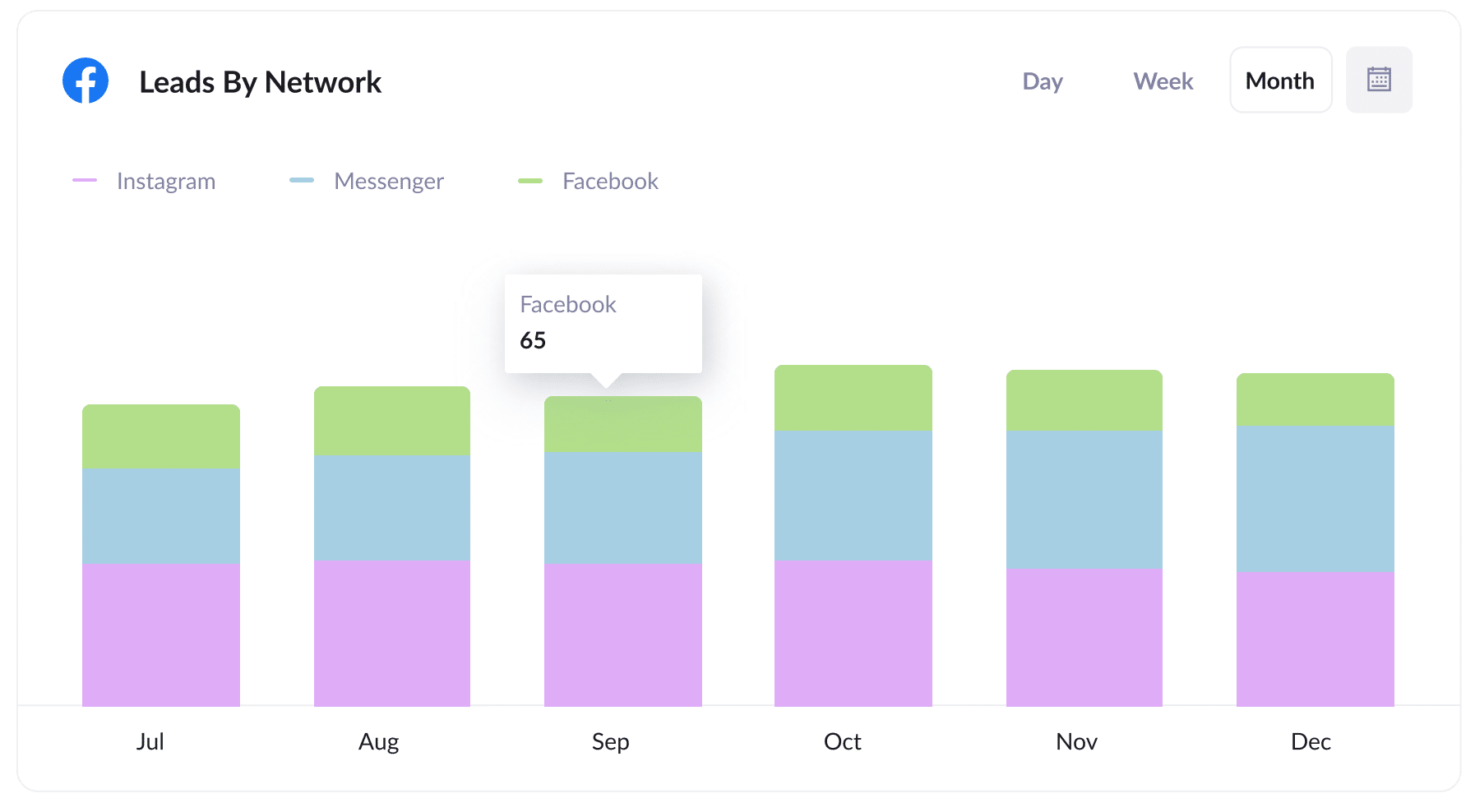
If you're running Facebook Ads, then chances are those ads are appearing across the various social networks Meta owns (Facebook, Instagram, Messenger, etc).
If that's the case, this report can help you understand which network your ads are performing best on.
You can use this insight to optimise your targeting & budget to ultimately get more leads at a lower cost-per-lead.
3. Customers by Google Ads campaign
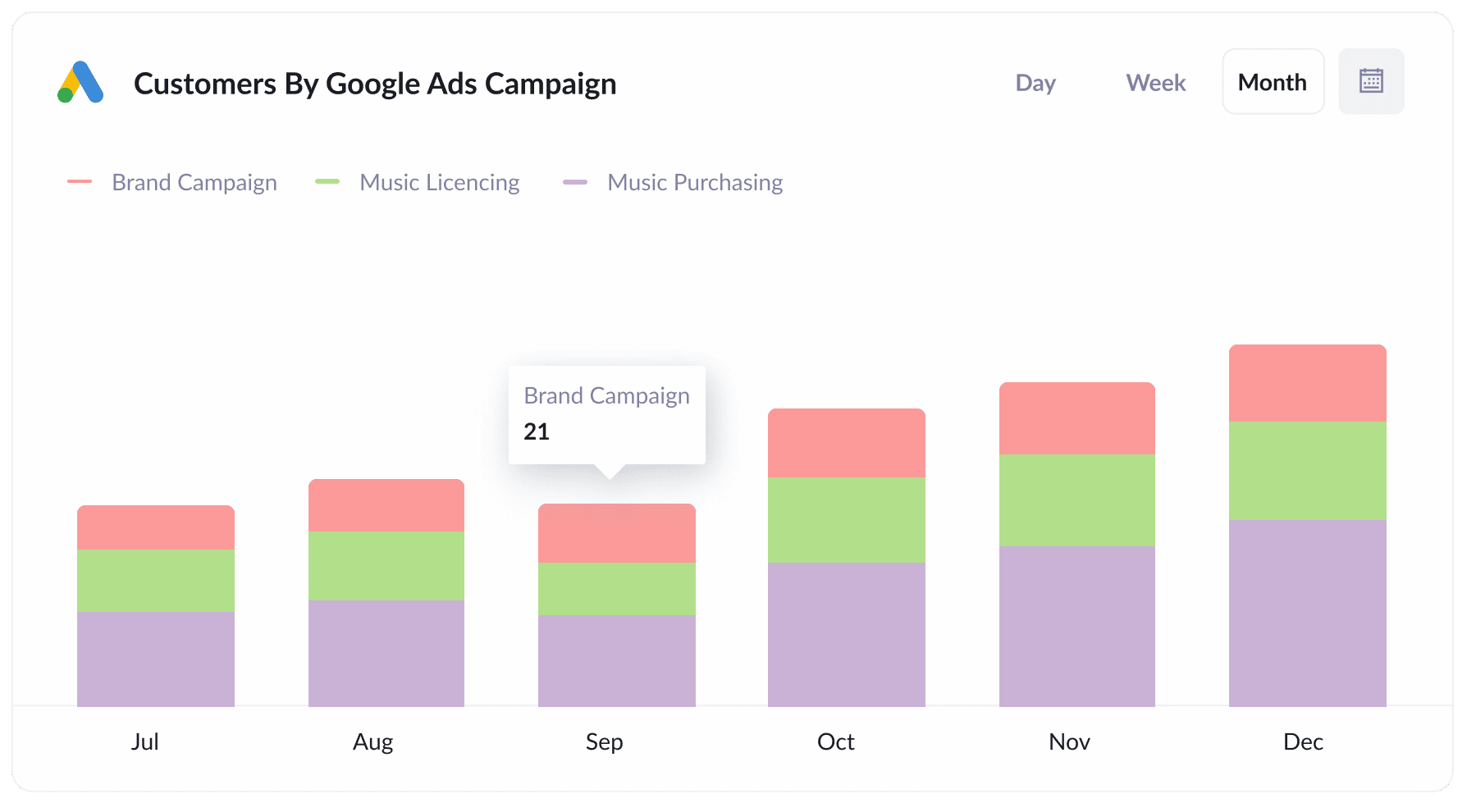
This report shows how many customers you've gotten each month from each Google Ads campaign you're running.
It can help you see which campaigns are actually generating leads & customers for your business, and ultimately which ones you should continue to invest in and which ones you should pause.
Wrap up
If you're trying to track how many leads & customers you're getting from each of your paid advertising campaigns, then using Attributer with Fillout Forms is a great solution.
Not only does it capture the UTM parameters you put behind your ads, it also captures information on leads that come through organic channels as well.
This gives you full visibility into where all of your leads and customers are coming from, and helps you understand what you need to do to get more of them.
Best of all, it's free to get started and usually takes less than 15 minutes to set up, so get started using Attributer on your website today.
Get Started For Free
Start your 14-day free trial of Attributer today!

About the Author
Aaron Beashel is the founder of Attributer and has over 15 years of experience in marketing & analytics. He is a recognized expert in the subject and has written articles for leading websites such as Hubspot, Zapier, Search Engine Journal, Buffer, Unbounce & more. Learn more about Aaron here.
