How to capture Google Analytics data in Typeform forms
Follow these 4 simple steps to capture Google Analytics data with each new lead you get through your Typeform forms
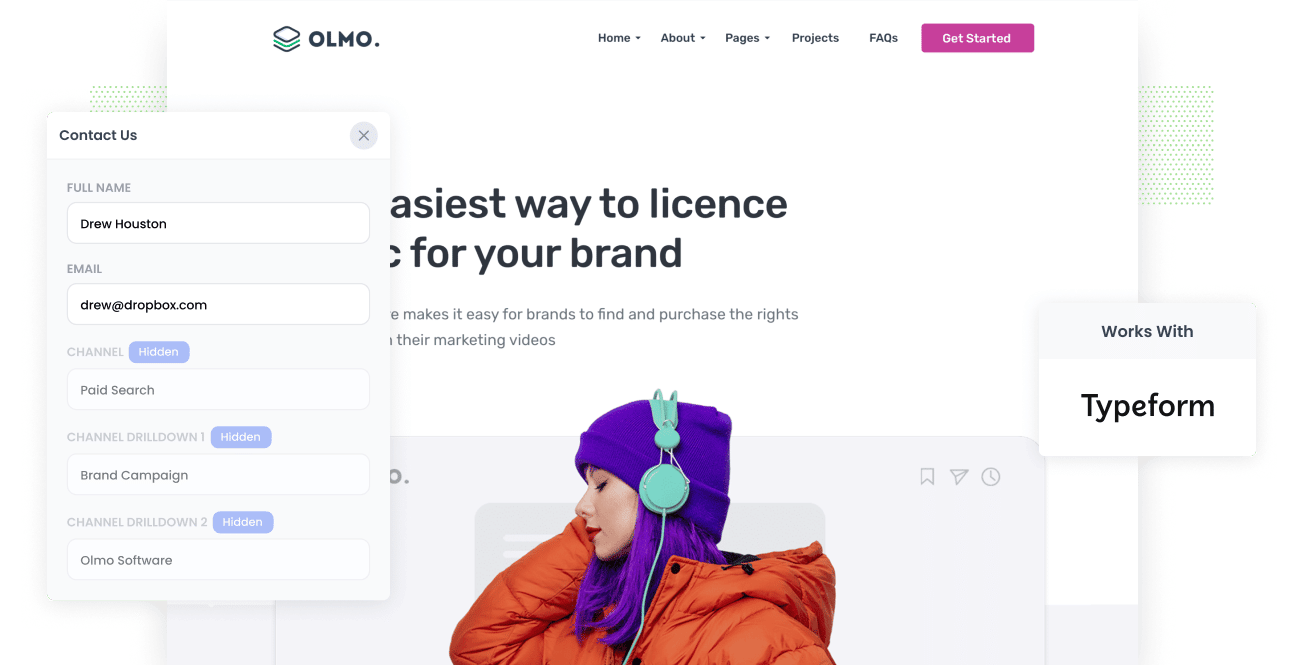
Do you use Typeform to capture leads form your website? And if so, are you able to see where each of those leads have come from?
Tools like Google Analytics make it easy to see what channels your website visitors are coming from (I.e. Paid Search, Paid Social, Organic Search, etc), but that's not enough.
To truly understand what marketing channels & campaigns are working, you need to be able to track how many leads & customers you are getting.
In this article, we'll show you how to use a tool called Attributer to capture Google Analytics data with each new lead you get through your Typeform forms.
What is Attributer?
Attributer is a small snippet of code you place on your website.
When someone visits your site, Attributer figures out where they came from and categories them into a series of channels (the same ones you see in Google Analytics, like Paid Search, Paid Social, Organic Search, etc.)
Then when that person submits one of the Typeform forms on your site, Attributer passes through the Google Analytics-style data on where they came from.
You can do any of the following:
- See this information in the Responses table within Typeform
- Include it in the email notifications Typeform sends when you get a new lead
- Send it to your CRM or a spreadsheet and run reports that show where all your leads & customers are coming from
4 steps to capture Google Analytics data in Typeform forms
Using Attributer to capture Google Analytics data in Typeform forms is easy. Here's how to do it in 4 steps:
1. Add hidden fields to your forms

The first step is to add a set of hidden fields to your Typeform forms.
In case you are not familiar with them, hidden fields are form fields that are technically present on your form but are not visible to visitors (meaning adding them won't change the look and feel of your forms).
The hidden fields you need to add are:
- Channel
- Channel Drilldown 1
- Channel Drilldown 2
- Channel Drilldown 3
- Landing Page
- Landing Page Group
Adding hidden fields to Typeform is easy and step-by-step instructions can be seen here.
2. Attributer automatically completes the hidden fields with Google Analytics data

When a visitor fills out one of your Typeform forms, Attributer writes the Google Analytics data on how they got to your site into the hidden fields.
To illustrate how this works, let's imagine you're a marketer at Typeform and you're running Google Ads to promote Typeform's excellent form-building tool.
If someone clicked one of these ads and completed a form on your site, Attributer would populate the hidden fields as follows:
- Channel = Paid Search
- Channel Drilldown 1 = Google
- Channel Drilldown 2 = Brand Campaign
- Channel Drilldown 3 = Typeform
On top of that, Attributer would also capture their initial landing page (e.g., www.typeform.com/features/forms) and the associated landing page group (e.g. /features).
3. Google Analytics data is captured by Typeform
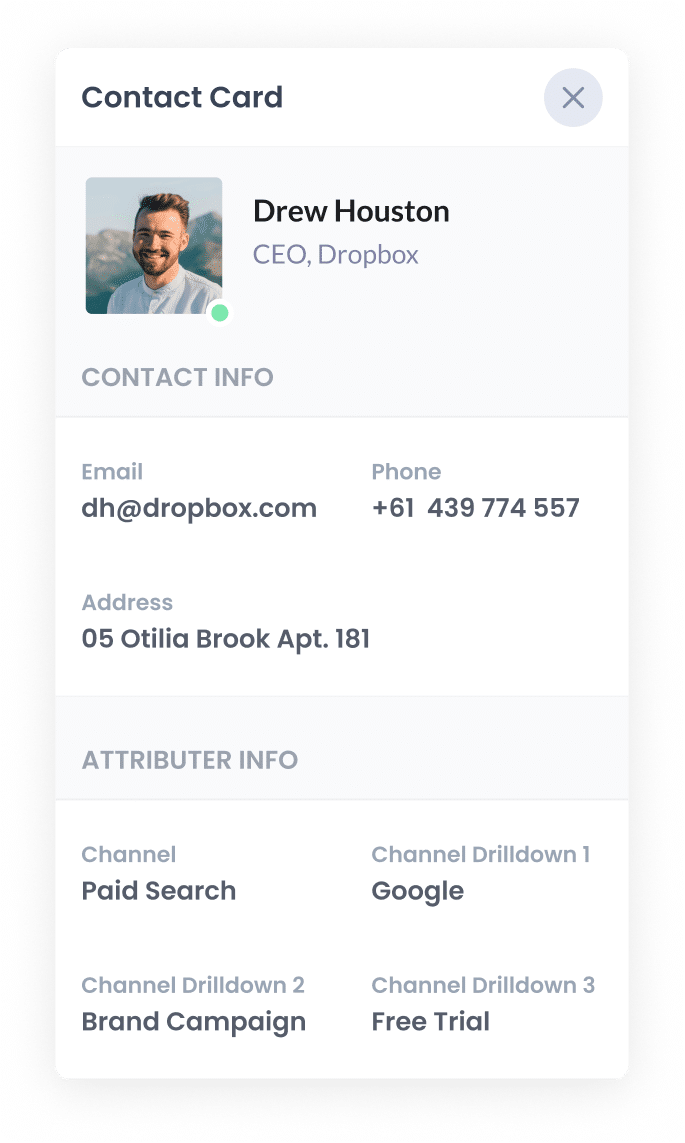
When the visitor submits the Typeform form on your site, the Google Analytics data is captured by Typeform alongside alongside the lead's name, email, etc. (whatever information you ask on your form).
4. Run reports to see what's working
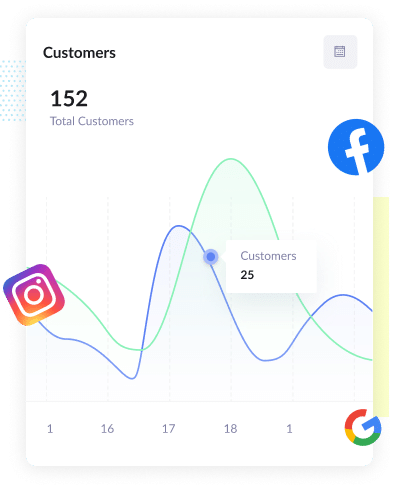
Now that you have data on where each lead came from, you can use it to understand what's working and what isn't.
You can view the data in the Responses section of Typeform, giving you a basic method of understanding where your leads are coming from.
Alternatively, if your business uses a CRM (like Salesforce, Hubspot, Pipedrive, etc) you can send the information there and use it to tun reports that show the amount of leads, opportunities, customers & revenue you are getting from each channel or campaign.
What data gets captured in Typeform
When using Attributer to capture Google Analytics data in Typeform, you get two main pieces of information:
1. Channel
Attributer passes through information on what channel each lead came from, as well as further information on campaign, ad group, etc.
Continuing our example from above, if I was a marketer at Typeform and someone clicked on one of the Google Ads I had running, Attributer would provide information like:
- Channel: Paid Search
- Channel Drilldown 1: Google
- Channel Drilldown 2: Brand Campaign
- Channel Drilldown 3: Free Trial ad
Similarly, if the lead arrives organically through a Google search, Attributer would capture:
- Channel: Organic Search
- Channel Drilldown 1: Google
- Channel Drilldown 2: www.google.com (or the specific Google domain they came from)
- Channel Drilldown 3: typeform (or the keyword they used to find the site, if available)
1. Landing page
In addition to the Channel information which outlines how people arrived at your site, Attributer also captures information on what content attracted them there.
This includes the initial landing page (I.e. typeform.com/blog/best-form-tools) and the landing page group (I.e. /blog)
3 example reports you can run when you use Attributer to capture Google Analytics data in Typeform forms
If you use Attributer to capture Google Analytics data in Typeform forms, and you send it to your CRM or even a spreadsheet, then you'll be able to run reports like the ones below:
1. Leads by Channel

The above report show how many leads you get each month, broken down by the channel they came from.
Running this report can help you get a high-level overview of which channels (I.e. Paid Search, Paid Social, Organic Search, etc) are generating the most leads for your business and where you should be investing your time to grow.
For example, if the majority of your leads are coming from Organic Search but most of your budget is going to Paid Search, it might be time to rethink that approach.
2. Opportunities by Google Ads campaign
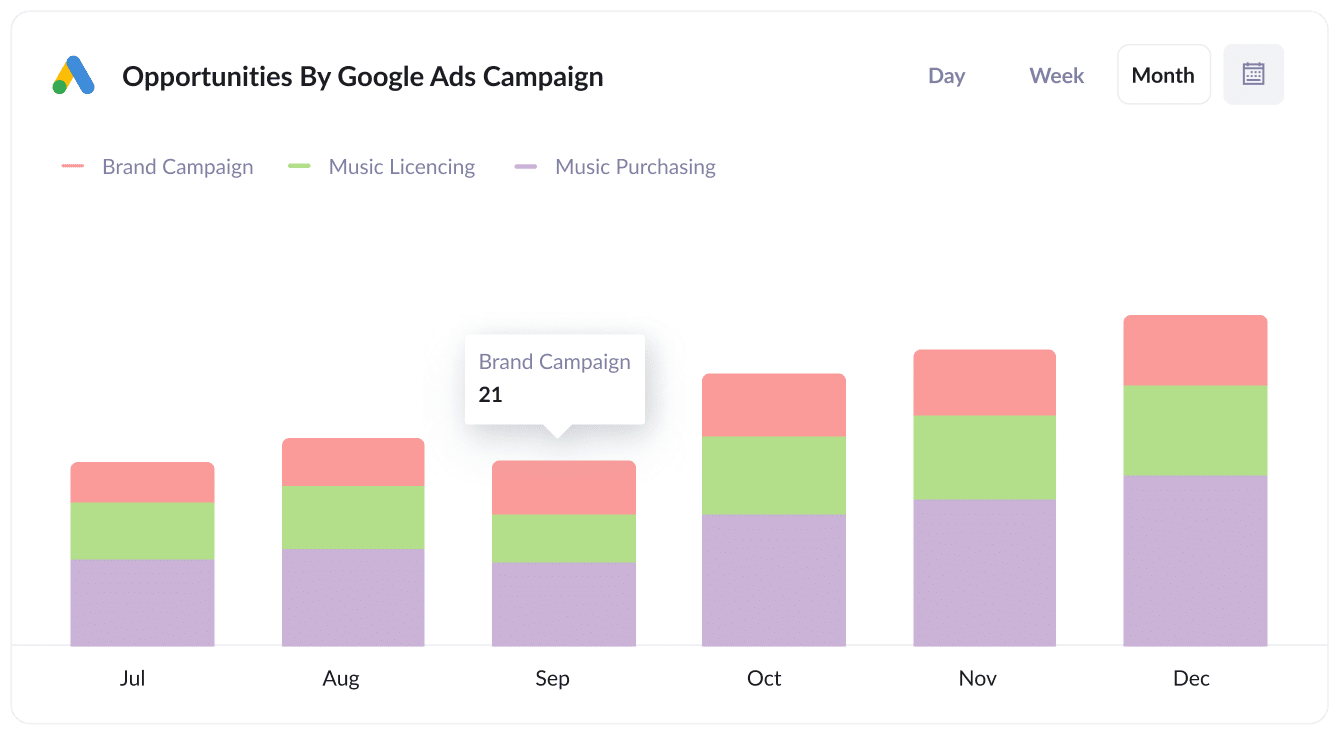
This report shows you how many new sales opportunities you create each month, broken down by the Google Ads campaign they came from.
This report is useful because if you're running Google Ads there's a good chance you have multiple campaigns going at the same time, and this report can help you understand which of those campaigns are actually generating real sales opportunities for your business.
3. Customers by Facebook Ads Network
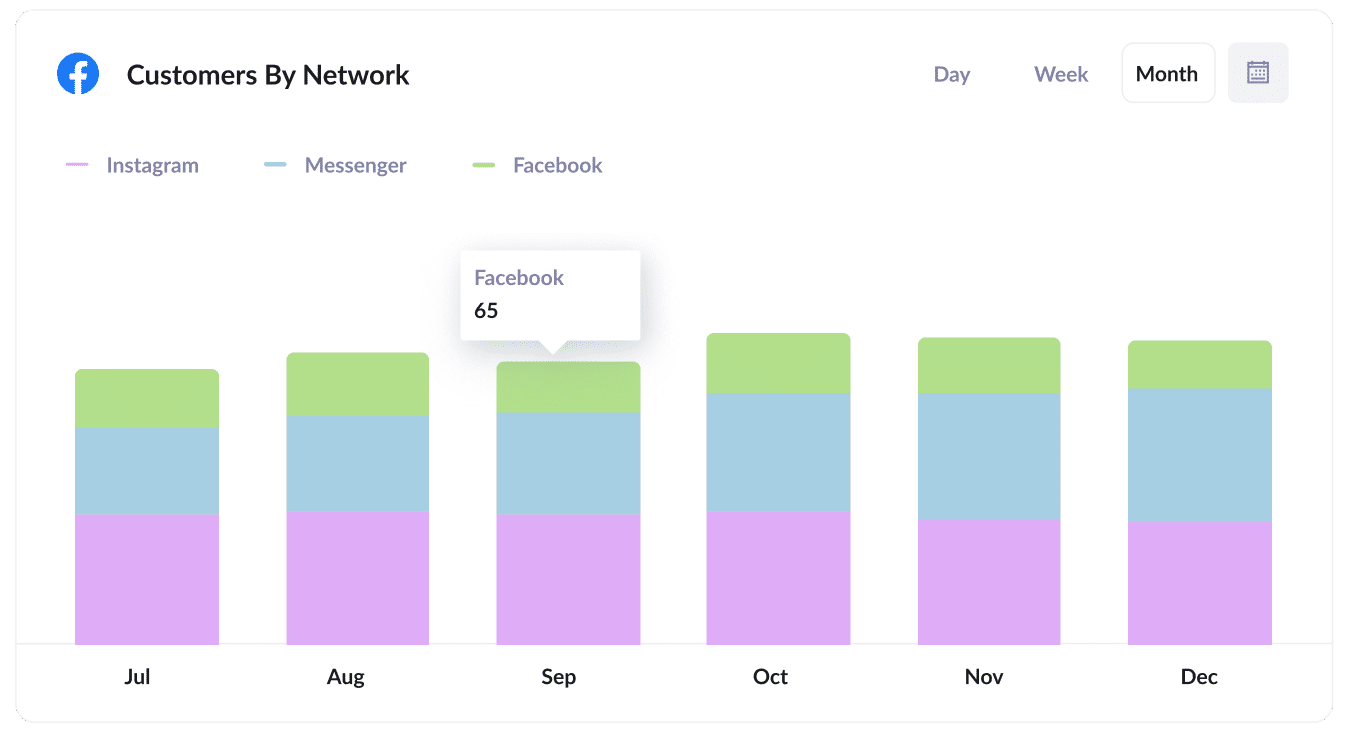
This report show how many new customers you've received each month, broken down by the social network they came from.
This is useful because, if you're running ads on Facebook, then it's likely your ads are appearing across the various social media networks Facebook owns (I.e. Facebook, Instagram, Messenger, Whatsapp).
In which case, this report can help you understand which is the best one for your business and where you should be focusing your budget.
Wrap up
Attributer is a great way to capture Google Analytics data on where a lead has come from with each submission of your Typeform forms.
You can then see the data in the Responses section of the Typeform dashboard, include it in your new lead notifications emails that Typeform sends, forward it to your CRM, and more.
Best of all, it's free to get started and it only takes 10-15 minutes to setup, so get started with a 14-day free trial now!
Get Started For Free
Start your 14-day free trial of Attributer today!

About the Author
Aaron Beashel is the founder of Attributer and has over 15 years of experience in marketing & analytics. He is a recognized expert in the subject and has written articles for leading websites such as Hubspot, Zapier, Search Engine Journal, Buffer, Unbounce & more. Learn more about Aaron here.
