How to capture Google Ads data in WSForm
Learn how to capture Google Ads data in WSForm and send it to your CRM and other tools, so you can ultimately track which campaigns are generating leads & customers
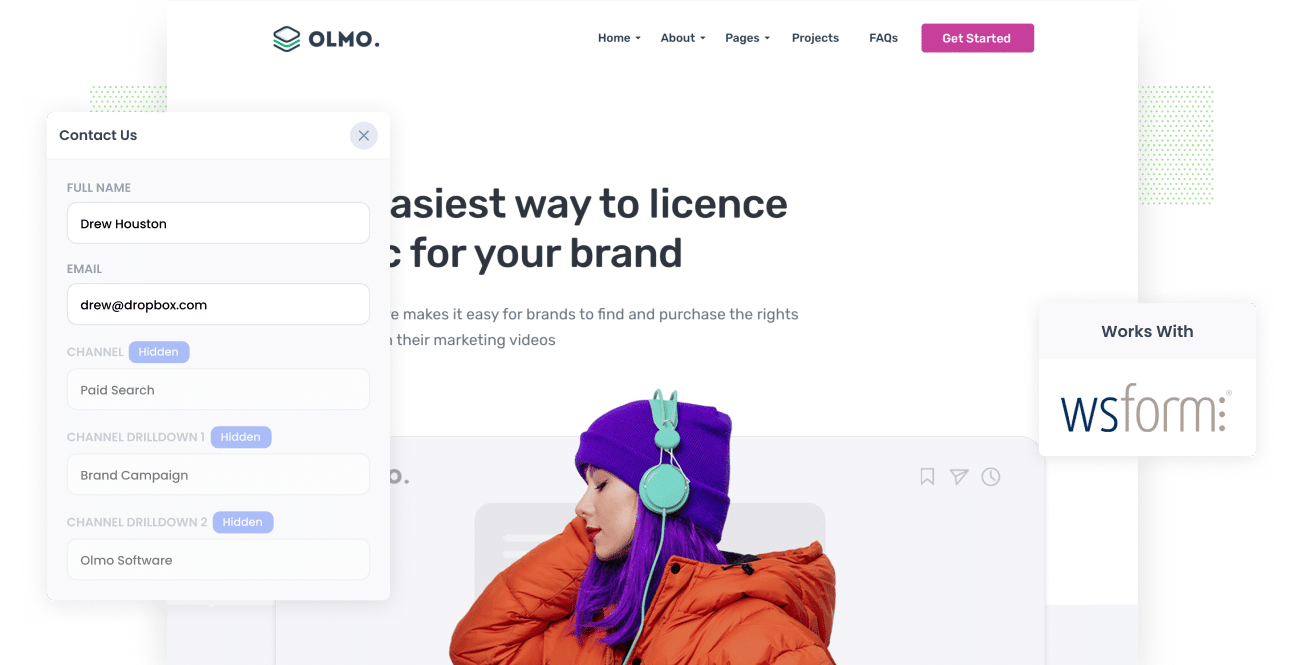
Google Ads is a great way to generate new leads for your business. Leads that come from this channel are actively searching for the product/service you offer and often convert at much higher rates than other channels (like Facebook Ads for instance)
But to make the most of it, you need to know which ads, campaigns, and ad groups are working best. Otherwise, how do you know what to do to improve?
Fortunately, there is a solution.
In this article, we'll show you how to use a tool called Attributer to capture Google Ads data with each submission of your WSForms. That way, you can see which campaigns, keywords, etc are bringing the most leads & customers.
4 simple steps to capture Google Ads data in WSForm
Attributer makes it easy to capture Google Ads data in WSForm. Here's how it works:
1. Add UTM parameters to your ads
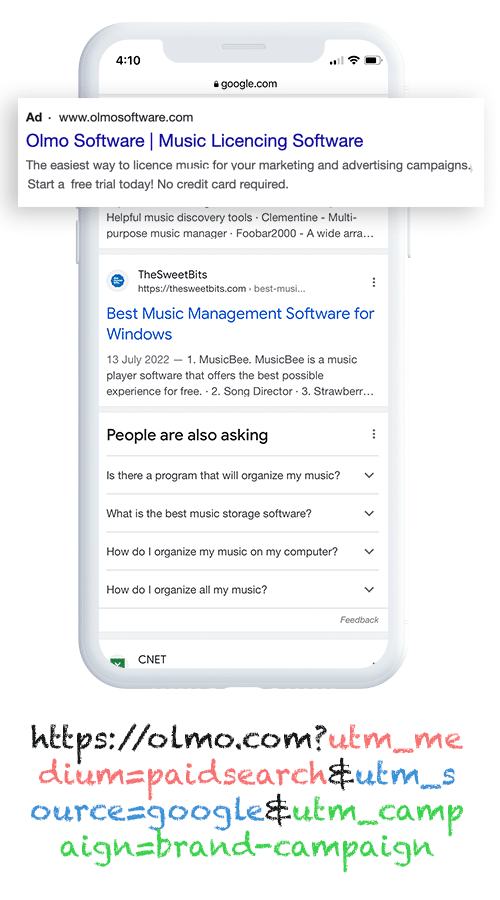
First off, you'll need to add UTM parameters to all your current Google Ads.
If you're not sure what UTM parameters are, they're basically extra bits of text that you add to the end of the URL you want to send people to from your campaigns. These little bits of information help analytics tools like Attributer figure out where the person came from.
So for example, if you want to send someone who clicks your ad to attributer.io/integrations/wsform, your final URL with UTM parameters would look something like this:
attributer.io/integrations/wsform?utm_medium=paidsearch&utm_source=google&utm_campaign=brand-campaign
You can put whatever information you want in your UTM parameters, but the general best practice for Google Ads would be something like this:
- UTM Medium = Paid search
- UTM Source = Google
- UTM Campaign = Your Google Ads campaign name
- UTM Term = The ad group name the ad is part of
- UTM Content = The keyword they searched for (which can be automatically added using ValueTrack parameters)
Luckily, adding UTM parameters to your URLs is an easy process and this article outlines the best way to do it in Google Ads.
2. Add hidden fields to your forms

Once you've added UTM parameters to your Google Ads, the next thing to do is include a set of hidden fields in your lead capture forms. This might include forms on your website like the Contact Us form, or the Request a Quote form.
To capture the Google Ads data, you'll need to include the following hidden fields in your forms:
- Channel
- Channel Drilldown 1
- Channel Drilldown 2
- Channel Drilldown 3
- Landing Page
- Landing Page Group
Adding hidden fields to your existing WSForms is pretty straightforward and full step-by-step instructions can be seen here.
3. Attributer writes Google Ads data into the hidden fields

Once you've added hidden fields to your forms, Attributer will start monitoring where your website visitors are coming from.
Then, when a visitor fills out one of the forms on your site (like your Contact Us or Request A Quote form), Attributer will write the Google Ads data (pulled from the UTM parameters) into the hidden fields.
To illustrate, let's say you're a marketer at Dropbox, and someone lands on your website from a Google Ads campaign. Depending on the UTM parameters you used, Attributer would fill in the hidden fields like this:
- Channel = Paid search
- Channel Drilldown 1 = Google
- Channel Drilldown 2 = Brand campaign
- Channel Drilldown 3 = Free account ad
Besides capturing UTM parameters, Attributer also records the visitor's landing page (like dropbox.com/features/cloud-storage) and initial landing page group (like 'features').
4. Google Ads data is captured in WSForm
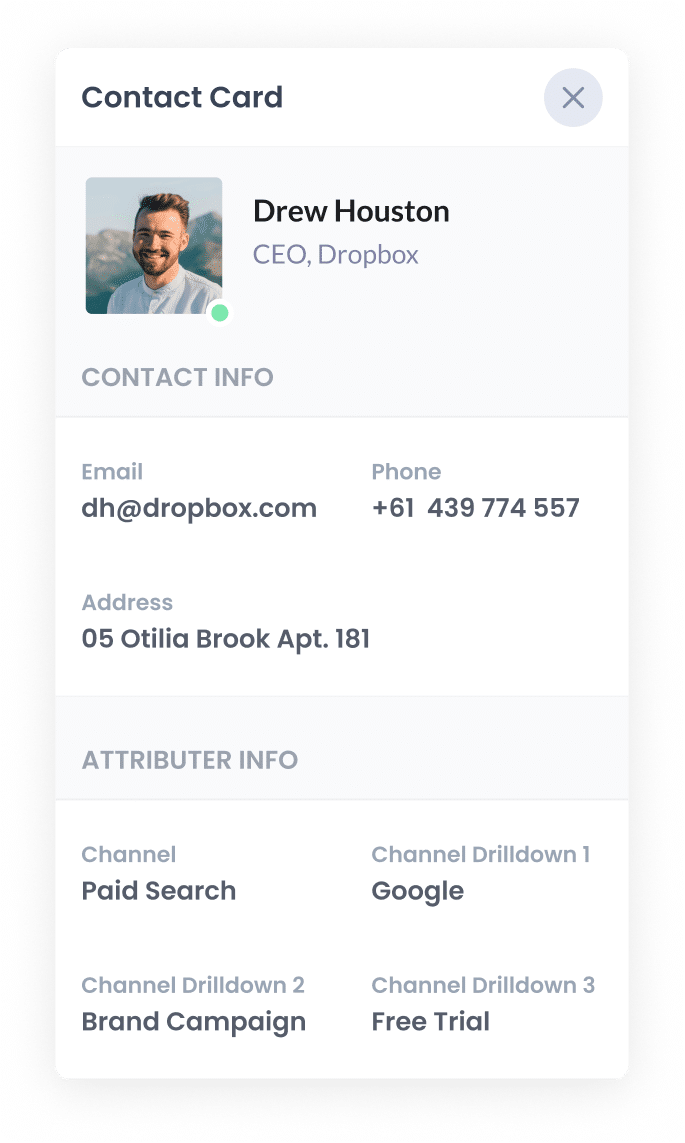
Finally, when the visitor submits the form, the Google Ads data that Attributer wrote into the hidden fields is captured in WSForm alongside the lead's name, email, phone number, etc. (I.e. the information they manually entered into the form).
And once the data has been captured by WSForm, you can:
- See it in your Wordpres dashboard (in the Entries section of the WSForm plugin)
- Incorporate it into the new lead notification emails that WSForm sends out
- Send it to your CRM, such as Salesforce, Hubspot, Pipedrive, and use it to run reports that show how many leads & customers you're getting from your Google Ads.
- Export it to a spreadsheet and create charts and graphs that show the number of leads and customers you receive from each Google Ads campaign.
Why Attributer is the best way to capture Google Ads data in WSForm
What makes Attributer the best option for capturing Google Ads data in WSForm?
These 4 things:
1. Attributer captures all traffic sources
Apart from giving you attribution data on leads acquired via Google Ads, Attributer also gives you details on leads that come to your website through other channels like Organic Social, Referral, Direct, Paid Social, or Organic Search.
Ultimately this means that when you run reports to see where your leads are coming from, you'll be able to see the source of ALL your leads and customers, not just the ones that clicked on your Google Ads.
2. Attributer remembers the data as visitors browse your site
Other methods for capturing the UTM parameters you put behind your Google Ads require the UTM parameters to be in the URL of the page where the form is filled out.
This is a problem if visitors fill out the form on a different page than the one they first landed on.
To illustrate, imagine a visitor clicks your Google Ad and lands on your homepage. They then go to a different page (like the Contact Us page) to fill out a form. If you were using a different tool, the UTM parameters wouldn't be captured because the form wasn't filled out on the same page they first landed on.
Luckily, Attributer handles this problem by storing the UTM parameters in a cookie in the visitor's browser. That way, the UTM parameters will be captured by WSForm no matter what page the form is completed on.
In the end, you get more accurate data about how many leads you're getting from your Google Ads.
3. Provides cleaner data
Attributer was built to handle differences in UTM usage and still match leads with the correct channel.
To illustrate, let's say you use utm_source=google in some campaigns and utm_source=adwords in others (which is typical if multiple individuals or agencies have run your Google Ads over time). In that case, Attributer can still credit the lead to the right channel (which, in this case, would be Paid Search).
This ensures that you get more accurate information about how many leads are coming in from your Google Ads.
4. Attributer captures landing page data
Aside from gathering Google Ads data, Attributer also keeps track of the landing page URL (such as https://attributer.io/blog/capture-utm-parameters-wsform) and its group (like /blog).
This means you can create reports that show the amount of leads and customers coming from certain sections of your website, like your blog. Plus, you can dive deeper and see how many leads and customers each blog post is bringing in.
Example reports you can run when you capture Google Ads data in WSForm
When you capture Google Ads data in WSForm and send it to your CRM or other tools, you can run a variety of reports to understand which channels and campaigns are generating the most leads, customers, revenue, etc.
As someone who has run hundreds of these reports over a 15-year career in marketing & analytics, I've developed a few favorite reports which I found useful to help you understand what's working and what isn't.
These are those reports:
1. Leads by Channel

Like most businesses, you are probably getting visitors and leads from a variety of different channels, not just Google Ads.
This report, which shows the number of leads you get each month broken down by the channel they came from, can help you give you a high-level view of which of those channels are performing best.
This can be useful to understand where you should be investing further. For instance, if you are getting most of your leads from Organic Search but a lot of your budget is going to Paid Search, it might be time to reconsider.
2. Customers by Google Ads campaign
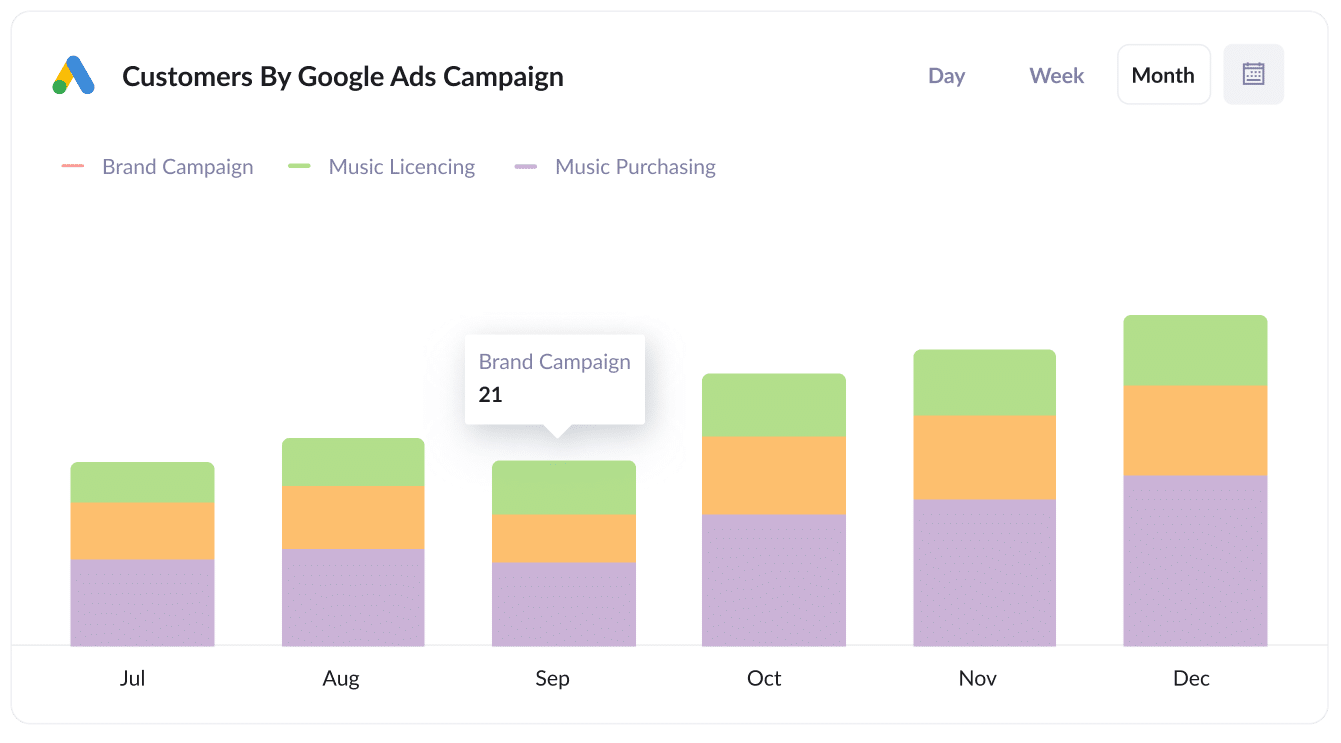
If you're like most businesses, you're probably running a variety of different campaigns in Google Ads and would like to know how each one is performing.
If so the above chart can help you. It shows how many customers have been generated each month broken down by the Google Ads campaign they came from.
It can help you understand which campaigns are actually generating new customers for your business, and ultimately which ones you should be investing more resources into.
Wrap up
Attributer captures the UTM parameters from your Google Ads every time someone submits a WSForm on your site.
This makes it easy to see the number of leads your Google Ads are generating, the campaigns that are performing the best, the keywords that visitors are using to reach your site, and more.
On top of this though, it also captures information on leads who come from other sources (like Organic Search, Organic Social & more) so you'll have a complete picture of where your leads & customers are coming from.
It's completely free to begin using Attributer and usually takes less than 15 minutes to set up, so take advantage of the 14-day trial and try it out now!
Get Started For Free
Start your 14-day free trial of Attributer today!

About the Author
Aaron Beashel is the founder of Attributer and has over 15 years of experience in marketing & analytics. He is a recognized expert in the subject and has written articles for leading websites such as Hubspot, Zapier, Search Engine Journal, Buffer, Unbounce & more. Learn more about Aaron here.
