4 simple steps to capture Google Ads data in Elementor forms
Learn how to track how many leads you get from your Google Ads campaigns using Elementor forms
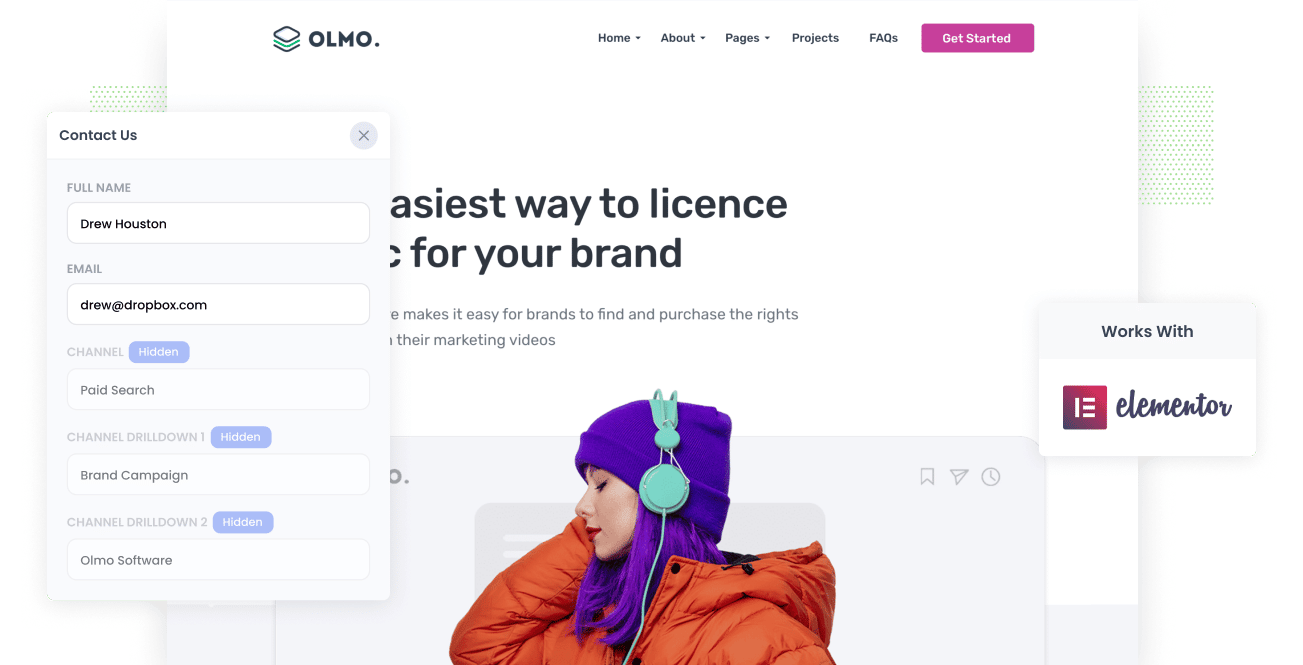
Tools like Google Analytics are a great way to track how many website visitors you are getting from your various Google Ads campaigns, but have you ever wanted to know how many leads & customers you get from your various campaigns?
Fortunately, there's a way to do exactly that.
In this article, we'll show you how to use a tool called Attributer to capture Google Ads data with each submission of your Elementor forms, so you can track which campaigns, ad groups, keywords, etc. are generating your leads.
4 simple steps to capture Google Ads data in Elementor forms
Attributer makes it easy to capture Google Ads data in Elementor forms. Here’s how it works:
1. Add UTM parameters to your ads
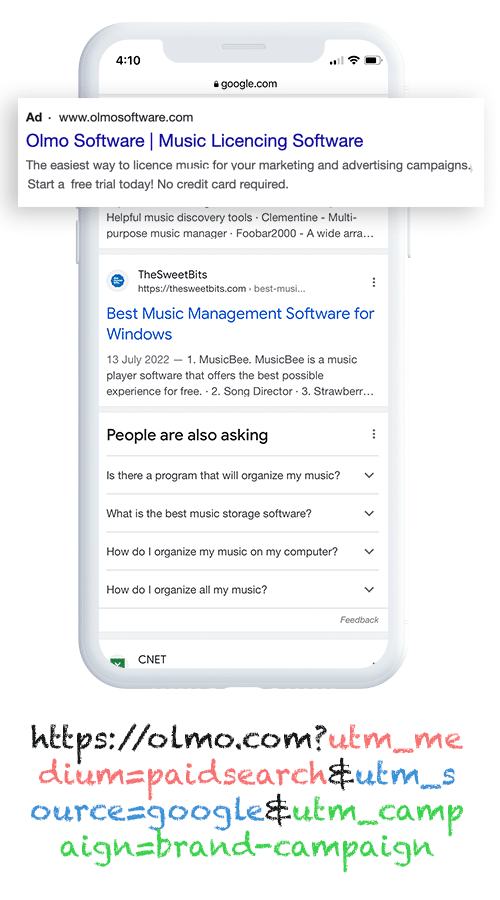
The first step to tracking leads & customers from Google Ads is to add UTM parameters to all your ads.
Now, if the concept of 'UTM parameters' is unfamiliar to you, no need to worry. Essentially, they are additional snippets of text appended to the URL you're directing individuals to through your campaigns. These snippets inform analytics tools (like Attributer) about the origin of the visitor.
For instance, if the destination page you're guiding someone to is attributer.io/integrations/elementor, your ultimate URL, enriched with UTM parameters, may look a bit like this:
https://attributer.io/integrations/elementor?utm_medium=paidsearch&utm_source=google&utm_campaign=brand-campaign
You can put whatever bits of information you want in the UTM's, but the general best practice for Google Ads is something like:
- UTM Medium = Paid search
- UTM Source = Google
- UTM Campaign = The name of your Google Ads campaign
- UTM Term = The name of the ad group the ad belongs to
- UTM Content = The specific ad
Tagging your URLs with UTM parameters is easy and there are free tools available on the web which can help you build them.
2. Add hidden fields to your forms

Now that you've successfully added UTM parameters to your ads, let's move on to step #2 – incorporating a series of hidden fields into the lead capture forms on your website.
You'll need to add the following hidden fields to your Elementor forms for Attributer to work:
- Channel
- Channel Drilldown 1
- Channel Drilldown 2
- Channel Drilldown 3
- Landing Page
- Landing Page Group
The good news is that adding these hidden fields to Elementor forms is a relatively straightforward process and you can see a step-by-step guide here.
3. Attributer writes Google Ads data into the hidden fields

With all the groundwork in place, Attributer will start to monitor where your visitors are coming from (I.e. Your Google Ads).
And when they complete one of the Elementor forms on your website, it will write information on where that lead came from into the hidden fields.
To illustrate, imagine you're a marketer at Dropbox, and a visitor arrives at your website through one of your brand campaigns in paid search. Attributer would populate the hidden fields as follows (depending on the UTM parameters you put behind your ads):
- Channel: Paid search
- Channel Drilldown 1: Google
- Channel Drilldown 2: Brand campaign
- Channel Drilldown 3: Free account ad
But wait, there's more! In addition to capturing Google ads data from the UTM parameters, it captures the visitor's first landing page (I.e. dropbox.com/features/cloud-storage) as well as the landing page group, like '/features'.
4. Google Ads data is captured in Elementor Forms
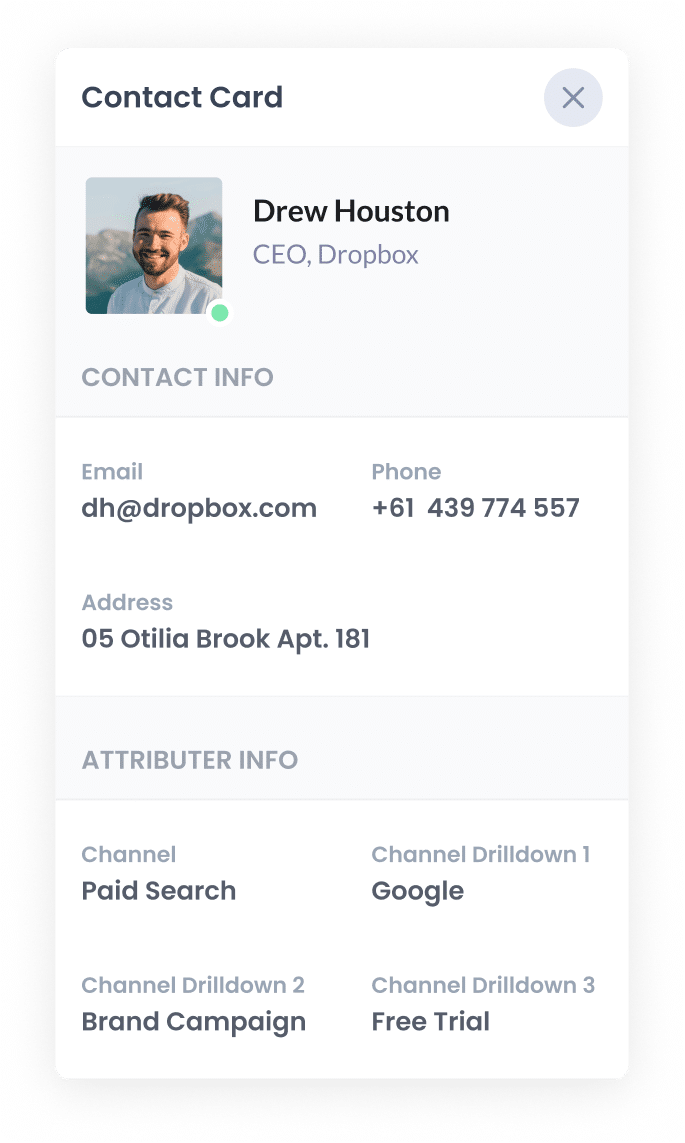
When a visitor submits an Elementor form on your website, the Google Ads data that was written into the hidden fields by Attributer gets captured alongside details like the lead's name, email, and more.
And once the data is captured in Elementor forms, you can do a whole bunch of things with it, including:
- Add it to each new lead notification email so you’ll be able to instantly see where each lead came from
- Send it to your CRM (including Salesforce, Pipedrive, Keap, etc) so your sales team can see where each lead has come from
- Use it to run reports that show you which Google Ads campaigns are actually generating you leads, customers & revenue.
Why using Attributer is the best way to capture Google Ads data in Elementor forms
Once you've placed UTM parameters behind your Google Ads, there are a few different methods for capturing them in Elementor forms, so why choose Attributer?
Here’s why:
1. Captures all traffic
On top of capturing information about leads that come from your Google Ads, Attributer will also pass through information on leads that come from organic channels as well (I.e. Organic Search, Organic Social, etc).
This means that you can see where ALL your leads & customers are coming from, not just those from your Google Ads campaigns.
2. Remembers the data as visitors browse your site
Many other UTM parameter capturing methods have a significant limitation: they only work when the form is submitted on the same page the visitor initially landed on.
To illustrate why this is an issue, let's consider a scenario where someone clicks on your Google Ads and lands on your website's homepage. They then click the 'Get A Quote' button which leads them to a different page to complete the quote request form.
In this case, the page where the form is completed differs from the landing page, causing the UTM parameters to be lost in the process.
Fortunately for you, Attributer doesn't have this limitation. It stores the UTM parameters in a cookie in the user’s browser, meaning that regardless of what page the user completes a form on the UTM parameters you put behind your Google Ads will always be passed through.
This ultimately gives you more accurate reporting on how many leads & customers you get from your Google Ads.
3. Provides cleaner data
Other tools for capturing UTM parameters in Elementor forms will simply capture the raw UTM parameters as you enter them in Google Ads.
Unfortunately though, this can often lead to messy data that's hard to work with.
As an example, imagine some of your Google Ads campaigns are tagged with UTM_Source= Google.com (capital G), others with UTM_Source= google (lowercase, no domain), and others with UTM_Source= adwords.
If you were to capture these raw UTM parameters in Elementor forms and try to use them to run reports, you'll get three different sources that you would have to manually stitch together.
With Attributer, you don't have to deal with this because it takes the possibility of capitalization and other inconsistencies into account, and would categorise these leads as 'Paid Search' regardless.
4. Captures landing page data as well
Attributer not only captures information on how leads arrived on your site (I.e. through your Google Ads campaigns), but also captures information on their landing page (e.g., attributer.io/blog/capture-utm-parameters) and landing page categories (e.g., /blog).
This lets you track how many leads and customers you get from the content you created, such as your blog posts.
Additionally, because it captures both landing page and landing page group, you can track how your blog performs as a whole as well as drill down and see exactly which blog posts are generating the most leads & customers.
3 example reports you can run when you capture Google Ads data in Elementor forms
I've been running Google Ads for various companies for over 15 years, and in that time I've run literally hundreds of reports to understand what campaigns are working and which ones aren't.
Below I've outlined a few of my favorite reports to run which I think will help you understand how to get more leads & customers from your Google Ads:
1. Leads by Channel

As mentioned before, Attributer captures the source of ALL your leads, not just those from Google Ads.
Because of this, you can run reports like the one above which shows the number of leads you get each month broken down by the channel they came from.
This report can help you give you a high-level view of which channel is actually generating leads for your business, which can help you understand where you should really be investing your marketing budget and resources to grow your business.
2. Opportunities by Google Ads campaign
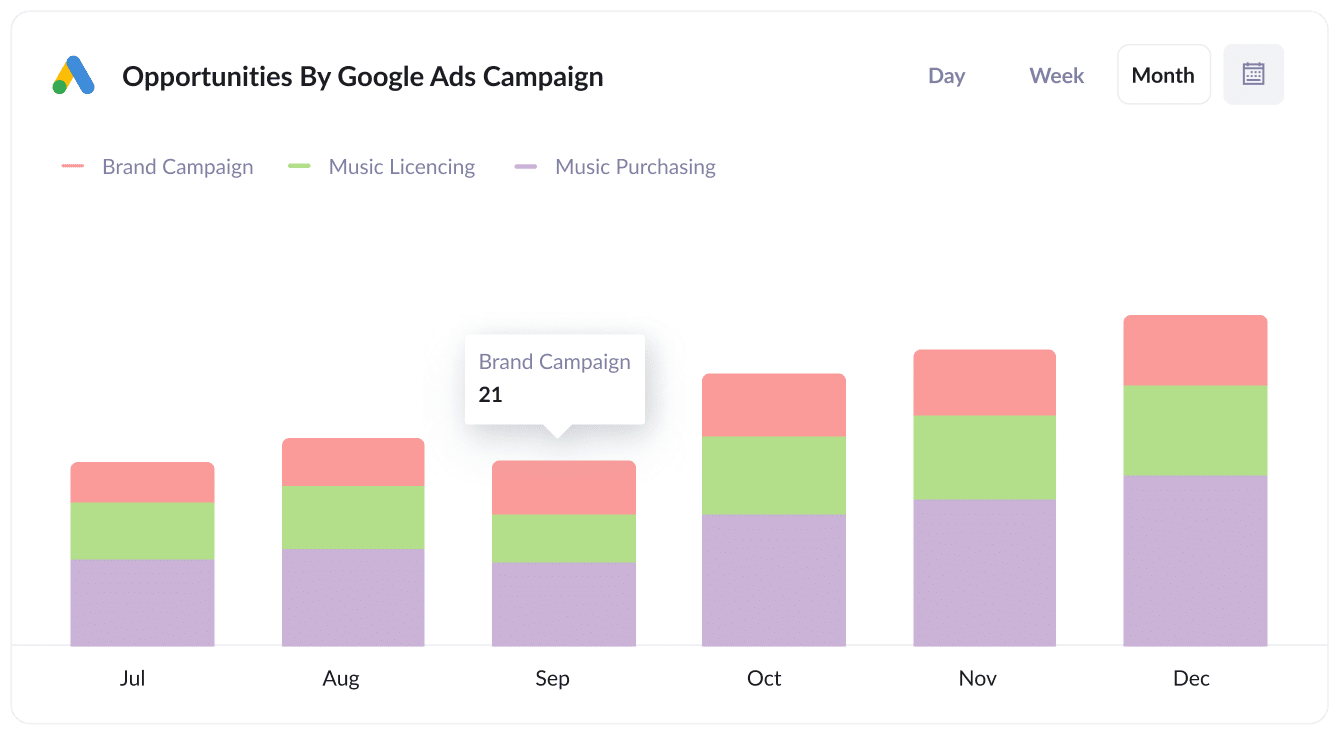
If you've got a variety of different campaigns running in Google Ads, then this report can help you understand which of them are working best.
It shows how many sales opportunities have been generated each month form your Google Ads, broken down by the Google Ads campaign they came from.
By running this report, you can get a better understanding of which campaigns are actually generating sales opportunities for your business and which ones are just generating website visitors that don't convert (and should therefore be discontinued).
3. Customers by Keyword
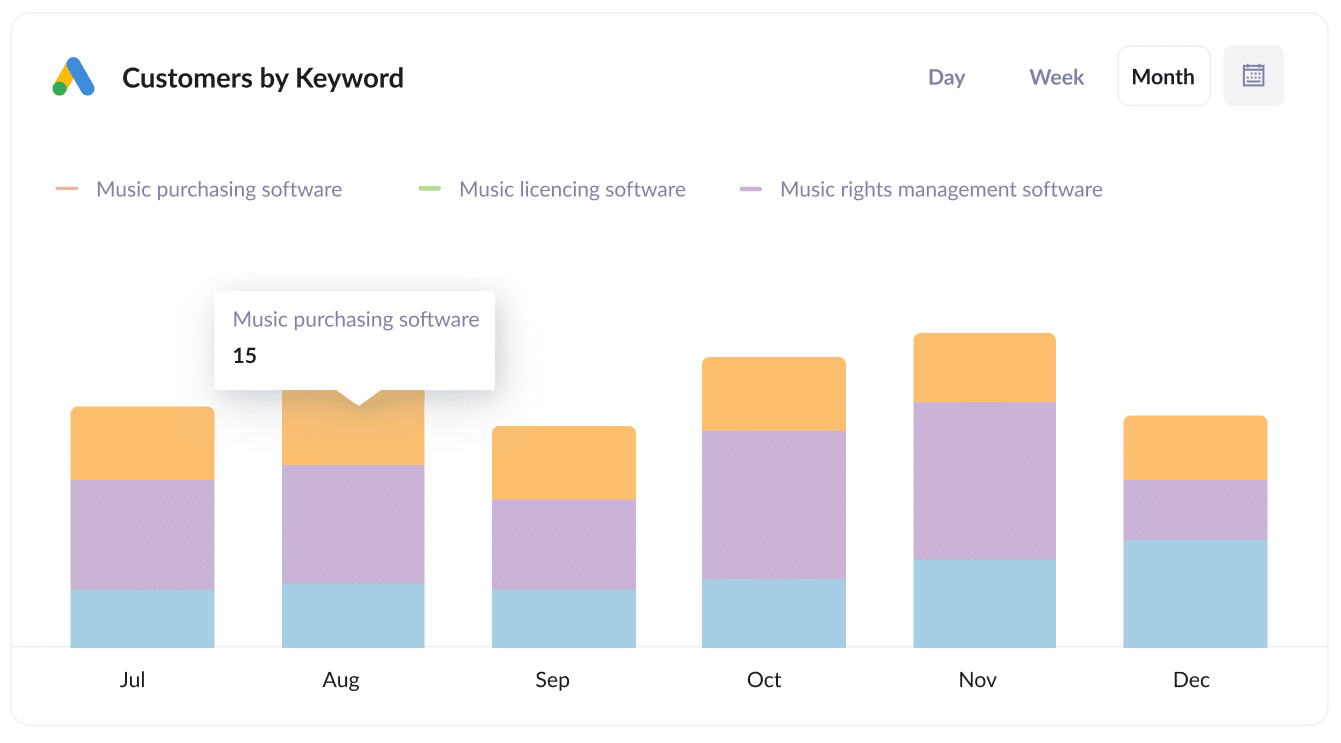
If you put the keyword in the UTM parameters behind your Google Ads (which is easy to do using tracking templates), then you can capture the exact keywords your customers are using to find your business.
This can help you to understand which keywords are generating you the most customers, and you can then go and bid higher on those terms to help grow your business.
Wrap up
Google Analytics is a great way to measure how many website visitors you are getting from your Google Ads, but if you want to track how many leads & customers you're getting then you'll need a tool like Attributer.
It will capture the UTM parameters you use behind your Google Ad campaigns with each submission of your Elementor forms, and you can then send that information into your CRM or a spreadsheet and run reports to understand which campaigns are generating leads & customers.
Best of all, it's free to get started and only takes about 10 minutes to set up, so start your 14-day free trial today.
Get Started For Free
Start your 14-day free trial of Attributer today!

About the Author
Aaron Beashel is the founder of Attributer and has over 15 years of experience in marketing & analytics. He is a recognized expert in the subject and has written articles for leading websites such as Hubspot, Zapier, Search Engine Journal, Buffer, Unbounce & more. Learn more about Aaron here.
