4 simple steps for tracking LinkedIn Ads in Pipedrive
Want to see how many leads, opportunities and customers you get from your LinkedIn Ads? In this post we'll show you how.
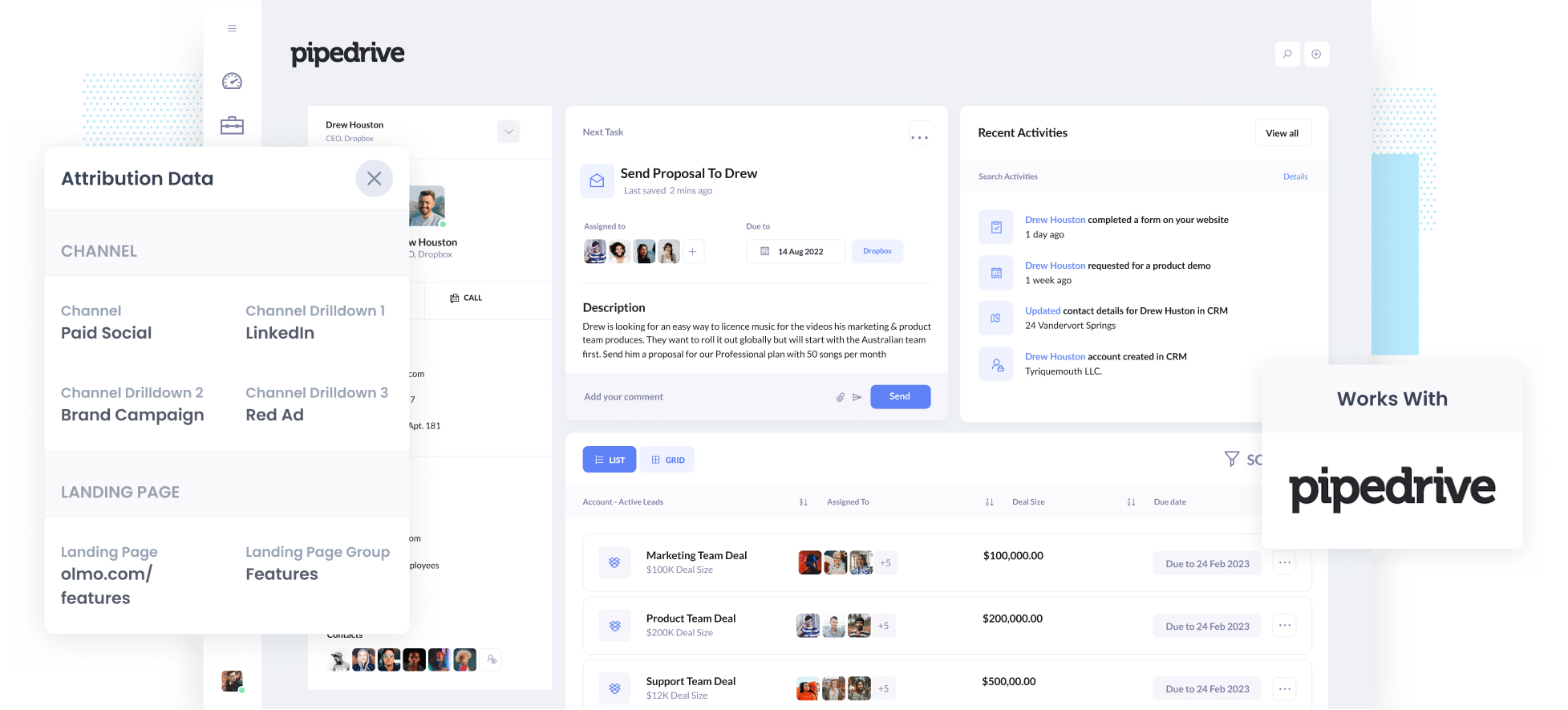
LinkedIn Ads is a good platform for B2B companies to promote products and generate leads and customers.
The targeting options available on Linkedin (particularly for B2B companies) allow you to hone in on potential customers based on industry, job title, seniority and more. All things you can't do in other ad networks like Facebook Ads.
However, LinkedIn ads can be expensive so it's important to track the number of leads and customers you're getting from them - not just how many clicks or website visitors they're driving (which is all you can really track in tools like Google Analytics).
In this post, I'll teach you how to use a tool called Attributer to track the number of leads and customers you receive from your LinkedIn Ads right from inside Pipedrive.
4 steps for tracking LinkedIn Ads in Pipedrive
Tracking the number of leads and customers you get from LinkedIn Ads in Pipedrives is easy with Attributer. Just follow these 4 simple steps:
1. Install Attributer on your website
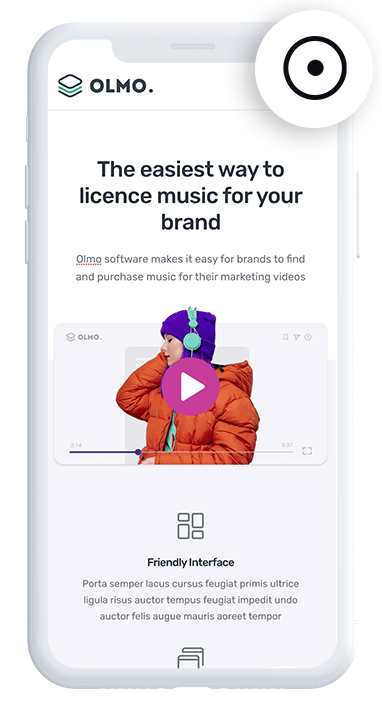
Step one is adding Attributer to your website. Attributer is a small piece of code which tracks where your visitors come from and sends this information to Pipedrive when someone complete a form on your site.
Installing Attributer on your website is easy - you just need to add the little piece of code you get sent after you start a 14 day free trial (instructions on how to add it can be found here).
Once you've installed the code, the next step is to include a number of hidden fields to your forms, including:
- Channel
- Channel Drilldown 1
- Channel Drilldown 2
- Channel Drilldown 3
- Channel Drilldown 4
Attributer works with dozens of form builders (including Gravity Forms, Webflow Forms, Typeform and more). Depending on the form builder you use on your website, it's easy to add hidden fields and step-by-step instructions for dozens of form builders can be found here.
2. Add UTM parameters behind your ads
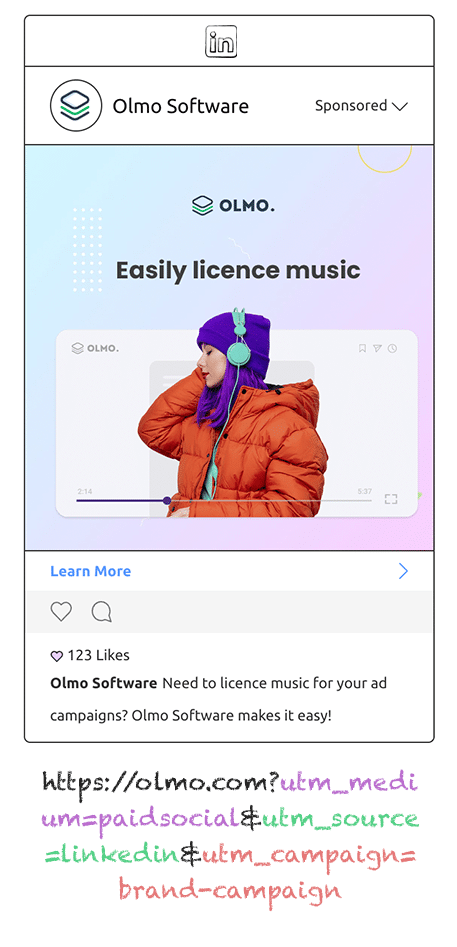
Step two is adding UTM parameters behind your LinkedIn Ads.
If you're not sure what UTM parameters are, they are simply extra bits of text that you add to the end of the URL you are sending people to from your ad campaigns.
So if the page you are sending someone to is attributer.io/integrations/pipedrive then your final URL (with UTM parameters) could look something like this:
attributer.io/integrations/pipedrive?utm_medium=paidsocial&utm_source=linkedin&utm_campaign=brand-campaign
3. LinkedIn Ads data is sent to Pipedrive
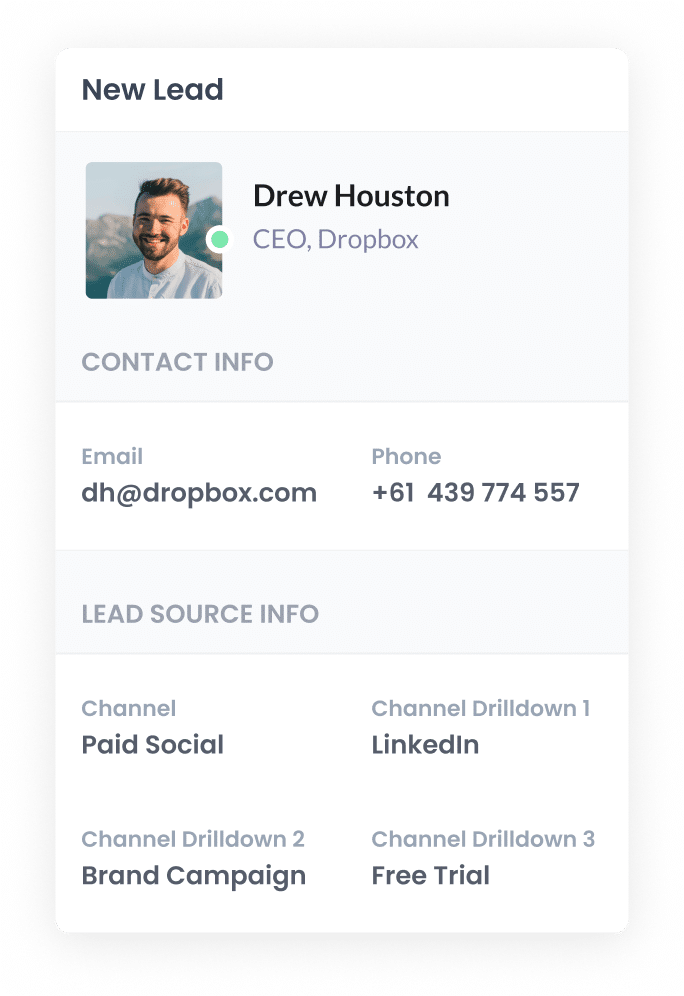
After Attributer is up and running and you've added UTM parameters to your ads, Attributer will start tracking where your website visitors are coming from (including those from your Linkedin Ads).
Attributer will then categorize each visitor into marketing channels (like Paid Social, Paid Search, Organic Search, etc) and store the information in a cookie in the visitor's browser.
When that visitor completes a form on your website, Attributer populates the hidden fields with the information on where they came from.
Then the data can be sent into Pipedrive alongside the lead's name, email, company, etc.
4. Run reports to see how your ads are performing
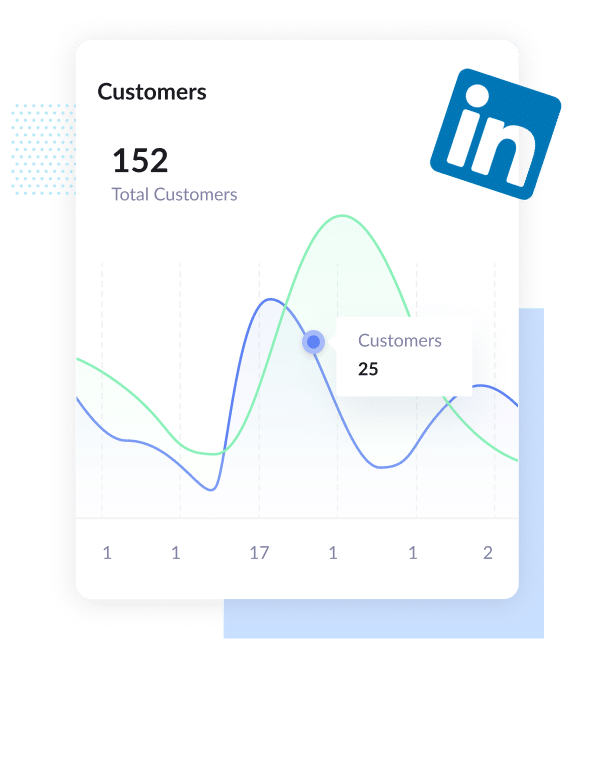
Once you have LinkedIn Ads data inside Pipedrive, you can use it to run reports. You can do this with Pipedrive's native reporting tools, or in a reporting tool you have connected to Pipedrive (such as Tableau, Microsoft Power BI, Looker, etc.)
Now you can run reports that show you how many leads you get from your LinkedIn Ads, which campaigns generate the most leads, what's the conversion rate from lead to opportunity, what's the close rate, how much revenue is being generated, etc.
What is Attributer and why use it?
Attributer is a small piece of code you add to your website so you can track where your leads are coming from.
Attributer writes the data into hidden fields behind your forms. When a form is completed, this data is captured by your form tool and can be sent to Pipedrive.
So for example, if you're running marketing at a company that sells pool cleaning equipment and someone clicked one of your ads, it would pass through the following information (depending on what you put in the UTM parameters):
- Channel: Paid Social
- Channel Drilldown 1: LinkedIn
- Channel Drilldown 2: Pool Campaign (or the specific campaign name)
- Channel Drilldown 3: Summer Ad (or whatever ad creative they clicked on)
Here are a few reasons why Attributer is the best way to track your LinkedIn Ads in Pipedrive:
- Captures other attribution information - Attributer provides information on leads who arrive on your website through all channels including Paid Search, Organic Search, Organic Social, Referral, or Direct.
- Remembers the data - Attributer stores the UTM parameters in a cookie in the user’s browser, so even if a visitor leaves your site and returns, the UTM parameters will still be remembered and passed through.
- Cleans the data - Attributer was built to expect data inconsistencies in UTM usage, such as using utm_source=linkedin in some campaigns and utm_source=LinkedIn in others. It knows to assign these leads to the correct channel (Paid Social in this case) regardless of these inconsistencies.
4 example reports you can run when tracking your LinkedIn Ads in Pipedrive
Before launching Attributer, I led marketing and analytics teams at several companies for more than 15 years.
Over the years, I've probably spent upwards of $1 million in ads on LinkedIn and other social networks. I also spent countless hours running reports to see how those ads were performing.
Here are a few of the reports I found most useful:
1. Leads by channel

The above report shows the number of leads you get each month broken down by the channel they came from, is a great way to see (at a high level) where your leads are coming from and where you should be focusing to boost growth.
For example, if you see that the majority of your leads are generated by Organic Search (like in the chart above) but you're spending most of your budget on LinkedIn Ads, then it might be time to look at your marketing strategy.
2. Opportunities by Social Network
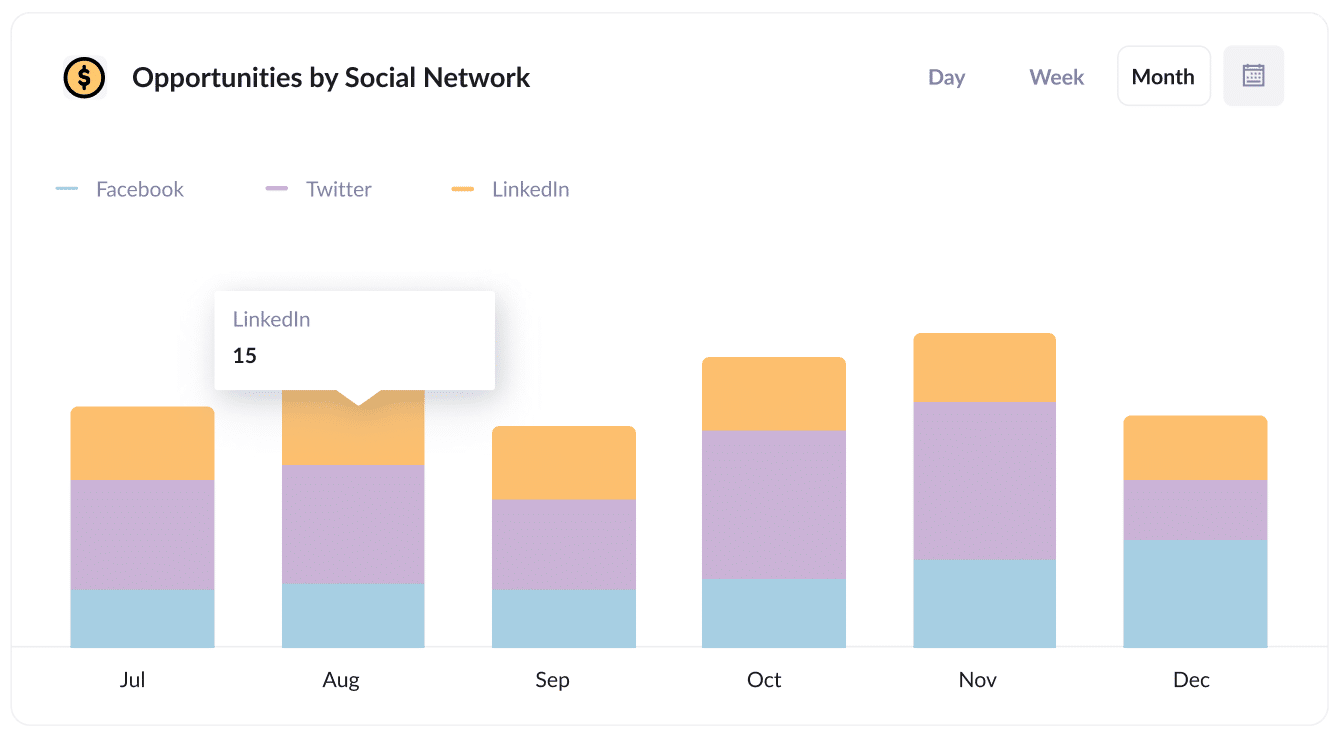
If you're using LinkedIn Ads to promote your business, then it's likely you're also running ads on other social networks (I.e. Facebook, Twitter, etc.)
The above report shows how many customers you get from your ads on each network and can help you better understand where to focus your budget to get the best ROI.
3. Customers by Campaign
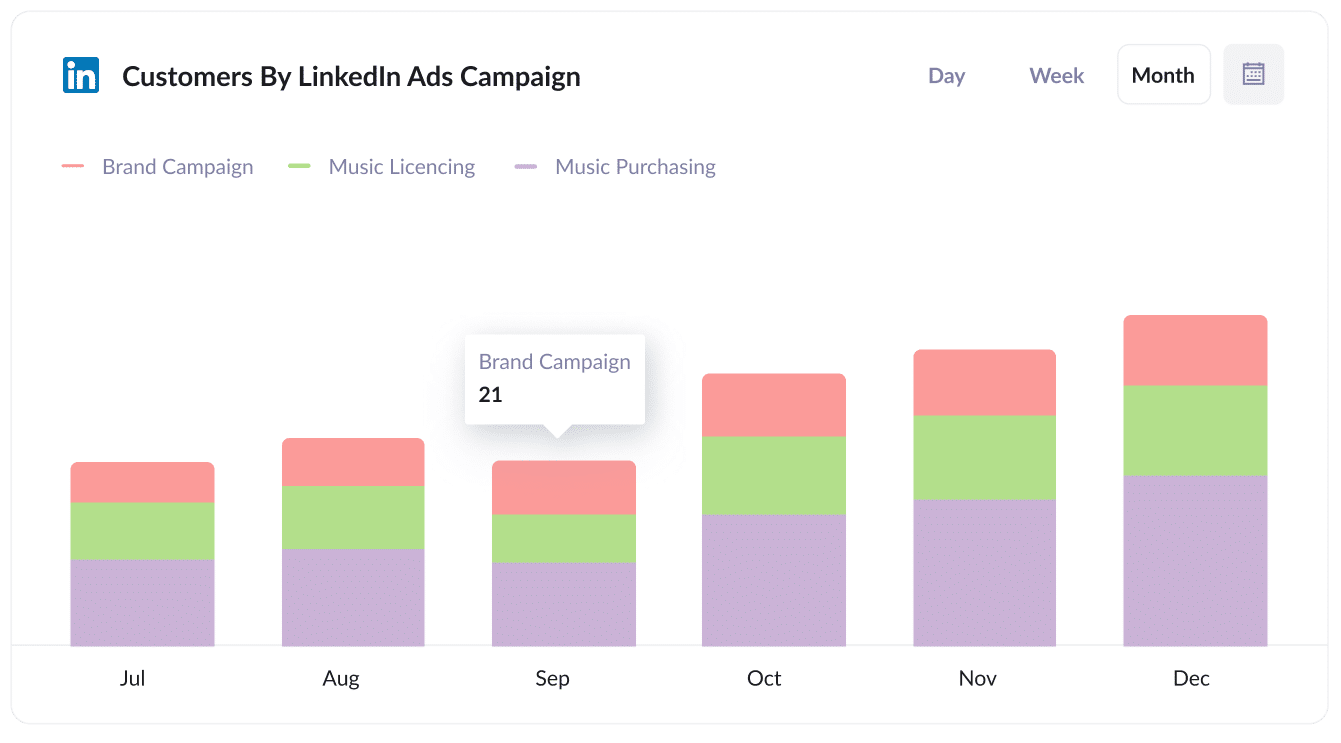
The above chart shows the number of customers you get from your LinkedIn Ads you are actively running.
It can help you understand which campaigns are actually delivering customers to your business (as opposed to just delivering website visitors or leads that don't convert).
4. Revenue by Ad
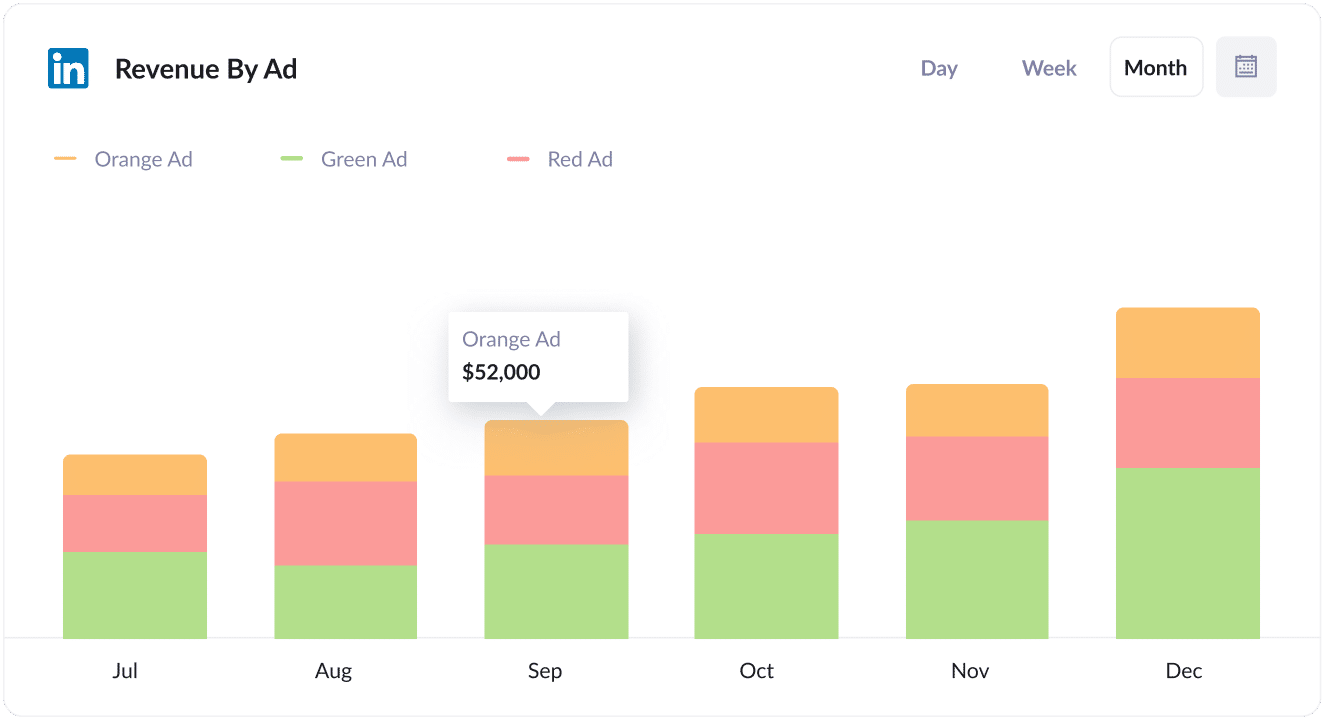
This chart shows the revenue generated by each of the ads you are running on LinkedIn.
It helps you understand which of your creatives are attracting the right kind of leads that ultimately become customers, and can help you improve your ad creative over time.
Wrap up
If you've been looking for a way to track the number of leads, customers and revenue you receive from your LinkedIn Ads, then Attributer can help.
It will enable you to see the exact source of every lead, right down to the campaign, ad set, or ad the customer clicked. It allows you to see the data in your existing tools (I.e. Pipedrive) rather than having to learn a new tool.
Attributer is free to get started and only takes about 10 minutes to set up. So sign up for your free 14-day trial of Attributer today to see how it can help you!
Get Started For Free
Start your 14-day free trial of Attributer today!

About the Author
Aaron Beashel is the founder of Attributer and has over 15 years of experience in marketing & analytics. He is a recognized expert in the subject and has written articles for leading websites such as Hubspot, Zapier, Search Engine Journal, Buffer, Unbounce & more. Learn more about Aaron here.
