Best way to capture LinkedIn Ads data in Gravity Forms
Know if your LinkedIn ads are generating leads and customers by learning how to track the performance of your campaigns with Attributer and Webflow Forms.
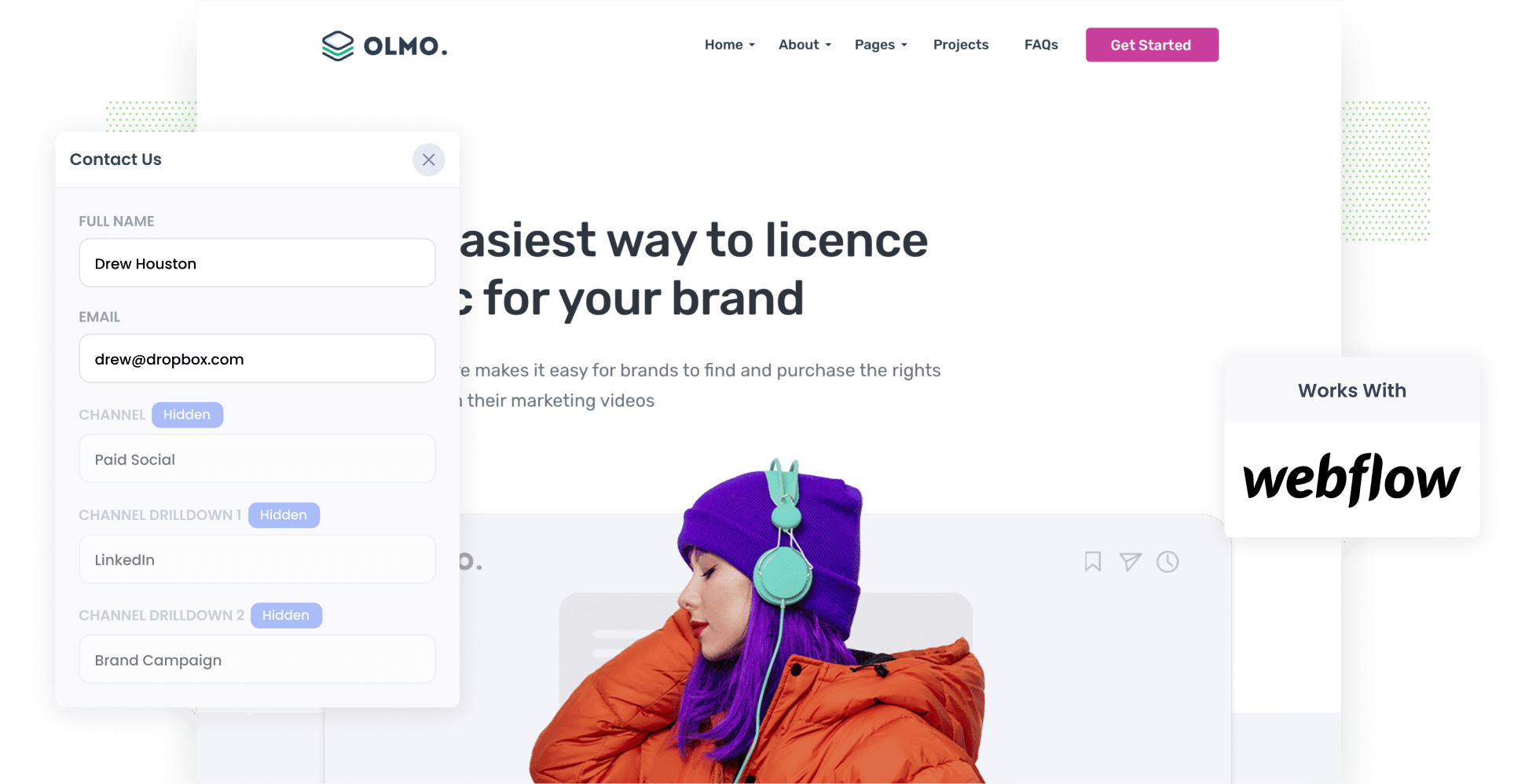
Want to know how many leads you're getting from your LinkedIn Ads?
The native reporting tool in LinkedIn Ads can tell you the number of impressions and clicks you get, but to actually understand the ROI of your ads you need to track how many leads, customers and revenue you get.
In this blog, we’ll show you how to use a tool called Attributer to capture LinkedIn Ads data in Webflow Forms (and send it to your CRM and other tools) so you can measure the exact number of leads, customers and revenue you get from your LinkedIn Ads.
4 steps for capturing LinkedIn Ads data in Webflow Forms
Follow the below 4 simple steps to capture LinkedIn Ads data with each submission of your Webflow Forms:
1. Add UTM parameters behind your ads
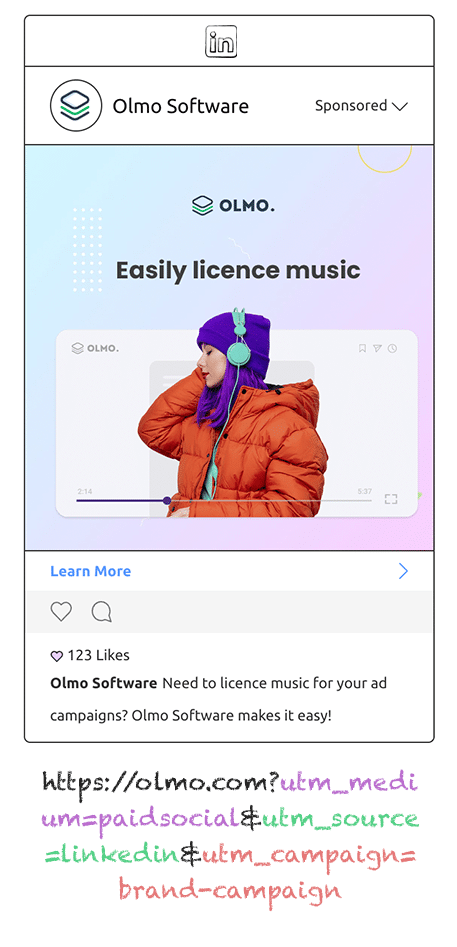
Step one involves adding UTM parameters to your ads to help tools like Attributer understand where your leads are coming from.
You can include whatever information you like in the UTM parameters behind your ads, but to give you an example, pretend you work for a company called Olmo Software and you're running a brand campaign on LinkedIn. The UTM Parameters you might use could be:
- UTM_Medium=paidsocial
- UTM_Source=LinkedIn
- UTM_Campaign=brand campaign
- UTM_Term= purple ad
2. Install Attributer on your website
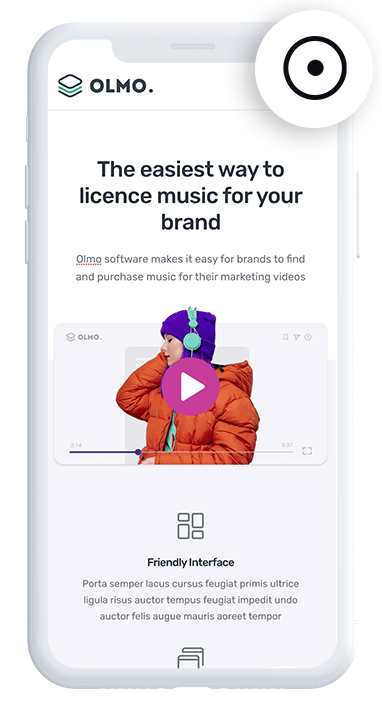
Attributer is a piece of code that you place on your website.
When a visitor lands on your website, Attributer looks at where they came from, categorizes them into the appropriate marketing attribution channel (the same ones you use in tools like Google Analytics, including Paid Social, Paid Search, Organic Search, etc) before storing this data in a cookie in the users browser.
Then when a person submits a Webflow Form on your website, it passes through this information on where they came from with the form submission.
It’s easy to install Attributer on your website and step-by-step instructions can be found here on our help site.
3. LinkedIn Ads data is captured by Webflow Forms
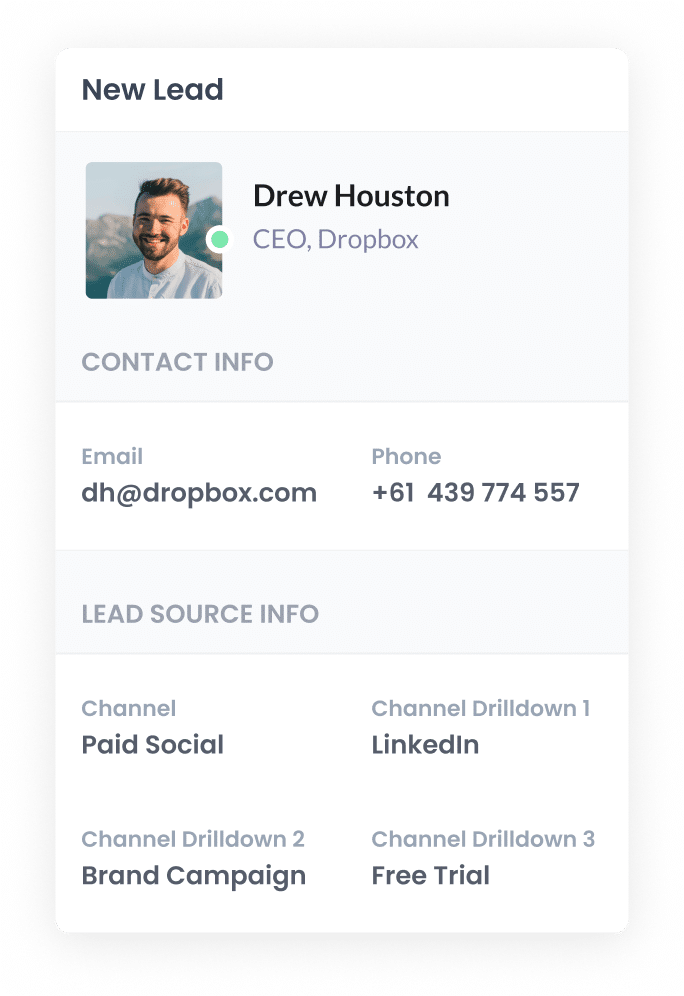
Once Attributer and UTM Parameters are up and running, when a person clicks on your LinkedIn Ads and submits a Webflow Form on your website, information on where they came from (I.e. which LinkedIn Ads campaign they came from, which ad they clicked, etc) is captured in Webflow Forms alongside the data the lead included into the form (I.e. name, email, phone, etc).
4. See how your ads are performing
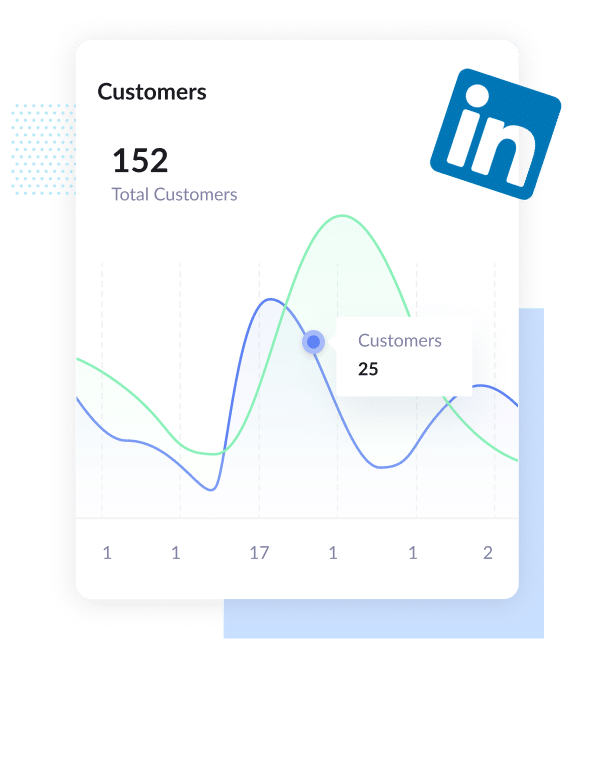
Once your LinkedIn Ads data is captured with each form submission, you can do a bunch of things to help better understand how your LinkedIn Ads are performing.
These include:
- View the specific campaign each of your leads has come from in the Submissions section of Webflow Forms
- Include LinkedIn Ads data in the email notifications that Webflow Forms sends, so you can see where each lead came from right in your inbox
- Send the LinkedIn Ads data to your CRM (like Salesforce, Hubspot, Pipedrive, etc) and use it to run reports that show the performance of your campaigns
- Send the data to a spreadsheet to generate graphs, or connect to a reporting tool like Google Data Studio to build dashboards and advanced reports
Why Attributer is the best way to track LinkedIn Ads in Webflow Forms
While there are other methods for capturing the UTM parameters you place behind your LinkedIn Ads in Webflow Forms, Attributer is the best way - here's why:
1. Captures the source of all leads
Attributer tracks the source of ALL your leads, not just the ones from your LinkedIn Ad campaigns.
This means that regardless of how a user lands on your website (whether through Organic Social, Organic Search, Direct, Referral, etc.), Attributer gathers the data on the source and passes it through with each form submission.
2. Remembers the data
While other ways of capturing UTM parameters only work if the user completes the form on the same page they landed on, Attributer keeps the data as a cookie so if they navigate around or return and come back - you don't lose the source information.
Here's why this is important: Imagine someone clicks your LinkedIn Ad and lands on your homepage. They then click your ‘Get A Quote’ button and are taken to a different page to complete your quote request form. This would mean that the page they complete a form on is not the same page they originally landed on, so the UTM parameters are lost.
Fortunately, Attributer takes a different approach. It stores the UTM parameters in a cookie in the user’s browser, meaning that regardless of what page your form is on the UTM parameters will be sent through.
3. Captures landing page data as well
Ever wondered if you blog is actually generating leads and customers?
Attributer not only captures the UTM parameters you put behind your LinkedIn Ads, it also captures the landing page (I.e. attributer.io/blog/capture-utm-parameters) and the landing page category (I.e. /blog).
This means you can run reports that show how well certain sections of your website perform (I.e. your blog) in terms of generating leads, customers and revenue, as well as understand which individual blog posts are performing the best.
3 example reports you can run when you capture LinkedIn Ads data in Webflow Forms
If you capture LinkedIn Ads data with each submission of your Webflow Form, and send that data to your CRM or a reporting tool, then there are a bunch of reports and dashboards you can build to understand how well your LinkedIn Ads are performing.
As someone who has been running these kinds of reports for more than 15 years, there are a few I've found most insightful and thought I'd share with you.
1. Leads by channel

With Attributer, you can capture the source of all your leads (not just those from LinkedIn Ads), you run reports like the one above which shows the number of leads you’ve generated each month from each channel that brings people to your website (I.e. Organic Search, Paid Search, Paid Social, etc).
This report provides a high-level overview of where your leads are coming from and can help you figure out whether LinkedIn Ads are the right option for your business.
For example, if you’re allocating lots of your budget to LinkedIn Ads (I.e. Paid Social) but find most of your leads are actually coming from your Paid Search ads (which isn’t uncommon given the higher purchase intent search leads have), then it might be time to focus some of your efforts over there.
2. Customers by campaign
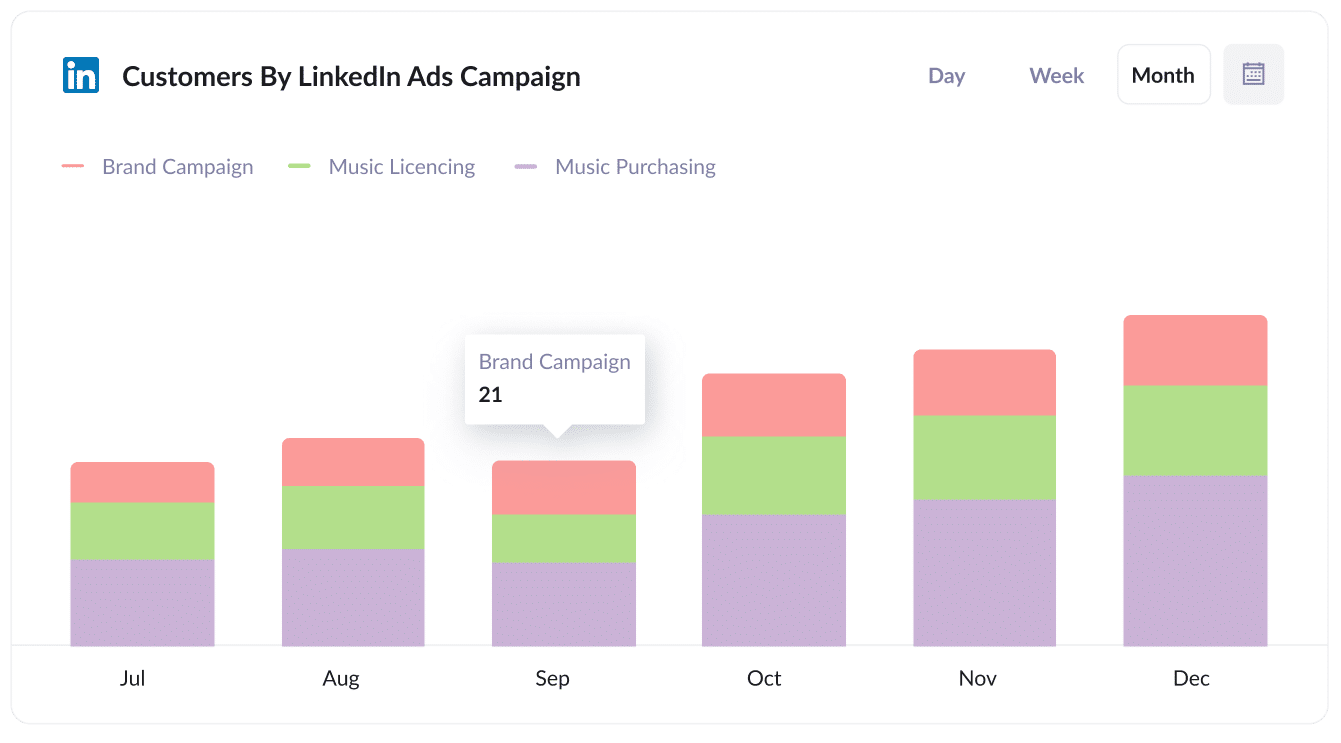
This chart shows the number of customers you have generated from your LinkedIn Ads, broken down by the campaign they came from.
It’s the ideal way to measure the effectiveness of each of your campaigns (seeing how many customers you got, rather than how many clicks you got) and helps you understand which campaigns are working and which ones to invest in.
3. Revenue by ad type
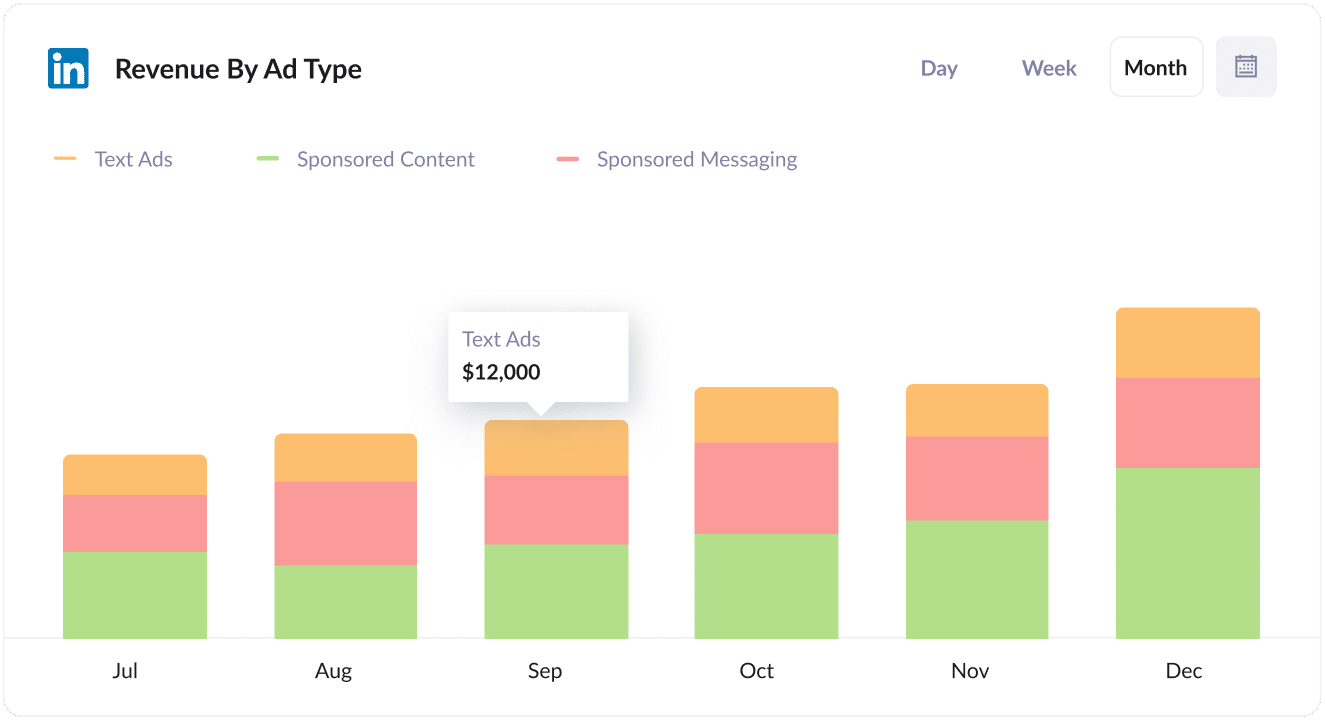
With so many types of ads available to run on LinkedIn, including Sponsored Content (I.e. the ones in the newsfeed), Sponsored Messaging (I.e. InMail Ads) and Text Ads (I.e. the ads in the sidebar), you want to know which ones are the most effective for your business.
If you’re running multiple types of ads on LinkedIn then the chart above (which shows the amount of revenue broken down by ad type the customer came from) can help you to better understand what’s working and what isn’t.
For example, it’s not uncommon for sidebar ads to get lots of impressions and clicks but because they are small the leads tend to be less educated and can result in a lower customer conversion rate.
If you run this report and see the same thing, then it might be time to pause the sidebar ads and focus your budget on higher converting options.
Wrap up
LinkedIn Ads are great for generating leads and customers, particularly if you’re a B2B company.
But to get the most out of your LinkedIn Ad campaigns, you need to track the number of leads, customers, and revenue you get from each campaign so you can focus on the ones that are working and drop the ones that aren't.
That’s where Attributer comes in. It passes into Webflow Forms which campaign, ad type, ad, etc brought that lead to you, so you can better understand what's working - and what's not!
Best of all, it only takes about 10 minutes to set up and you can get started with a 14-day free trial. So get started today!
Get Started For Free
Start your 14-day free trial of Attributer today!

About the Author
Aaron Beashel is the founder of Attributer and has over 15 years of experience in marketing & analytics. He is a recognized expert in the subject and has written articles for leading websites such as Hubspot, Zapier, Search Engine Journal, Buffer, Unbounce & more. Learn more about Aaron here.
