The best way to track Instagram Ads in WS Forms
Learn how to capture Instagram Ads data with each submission of your WS Forms, so you can track which campaigns & ads are generating your leads.

Do you know how many leads & customers you're getting from your Instagram Ads?
Tools like Google Analytics are a great way to understand how many website visitors you're getting from your ads, but they can't tell you how many leads & customers you're getting.
To do that, you need to capture the fact that a particular lead came from Instagram Ads and send that to your CRM (and/or other sales & marketing tools) so you can run reports that show how many leads & customers you're getting.
In this article, we'll show you how to use a tool called Attributer to do exactly that.
4 steps to track leads from Instagram Ads in WS Form
Attributer makes it easy to see how many leads you are getting from Instagram Ads. Just follow these 4 steps to get started:
1. Add UTM parameters to your Instagram Ads
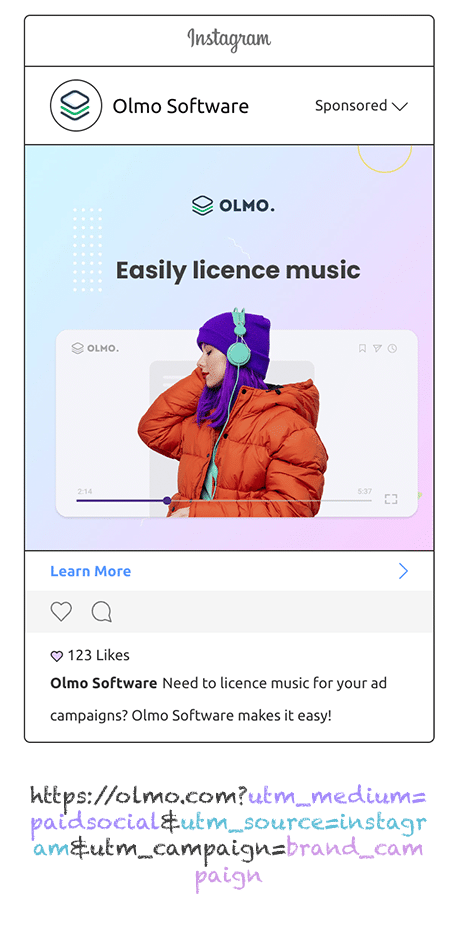
The first step towards capturing Instagram Ads data in WS Form is adding UTM parameters to your ads.
If you haven't heard of UTM parameters before, they are essentially little bits of text you put at the end of the URL you put behind each of your ads.
So if the page you are sending someone to is attributer.io/integrations/ws-form then your final URL (with UTM parameters) might look a bit like this:
attributer.io/integrations/ws-form?utm_medium=paidsocial&utm_source=instagram&utm_campaign=brand-campaign
You can put whatever information you want in the UTM parameters, but generally the best practice for Instagram Ads is:
- UTM Medium = Paid social
- UTM Source = Instagram
- UTM Campaign = The name of your campaign
- UTM Term = The name of the ad set the ad belongs to
- UTM Content = The specific ad
Tagging URLs with UTM parameters is easy and there are free tools available on the web which can help you do it. We also have an article on our Help site that gives some recommendations on what information you should put in your UTM parameters.
2. Install Attributer and add some hidden fields

The second step is to add the Attributer code to your website.
How you do this will change depending on what website builder you use (I.e. WordPress, Squarespace, Wix, etc), but you can usually add it via the 'Settings' section of your site (full instructions on how to do it in various website builders can be found here).
Once done, the next step is to add a bunch of hidden fields to your forms, including:
- Channel
- Channel Drilldown 1
- Channel Drilldown 2
- Channel Drilldown 3
Fortunately, WS Form makes this simple to do (you just drag-and-drop a 'Hidden' field type into your form). Full instructions can be seen here.
3. Attributer writes Instagram Ads data into hidden fields
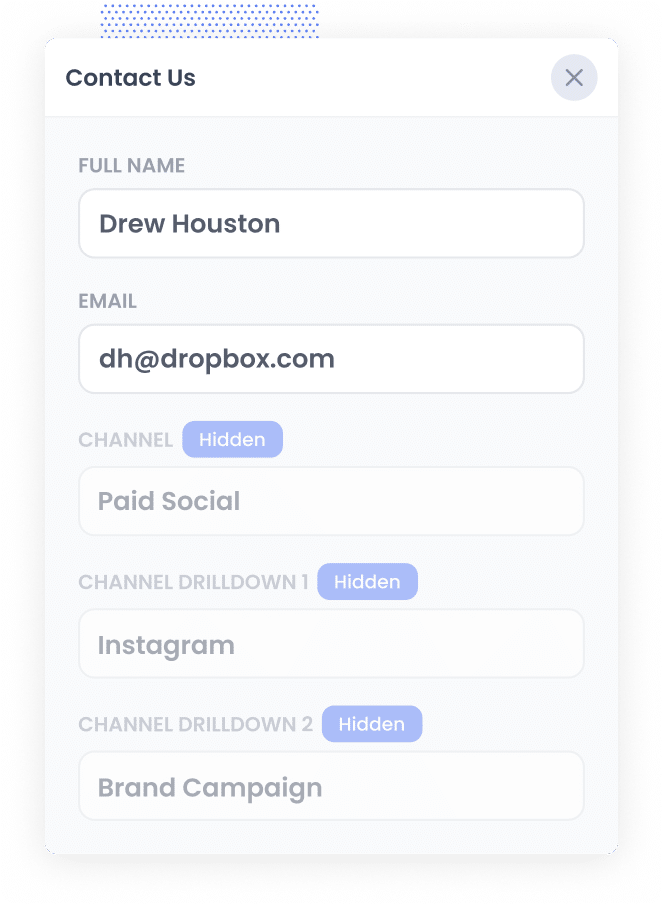
Attributer will track where your website visitors are coming from (including from your Instagram Ads), and when they complete a form on your website, it will write the information on where they came from (I.e. the campaign, ad set, ad, etc) into the hidden fields.
4. Instagram Ads data is captured in WS Forms
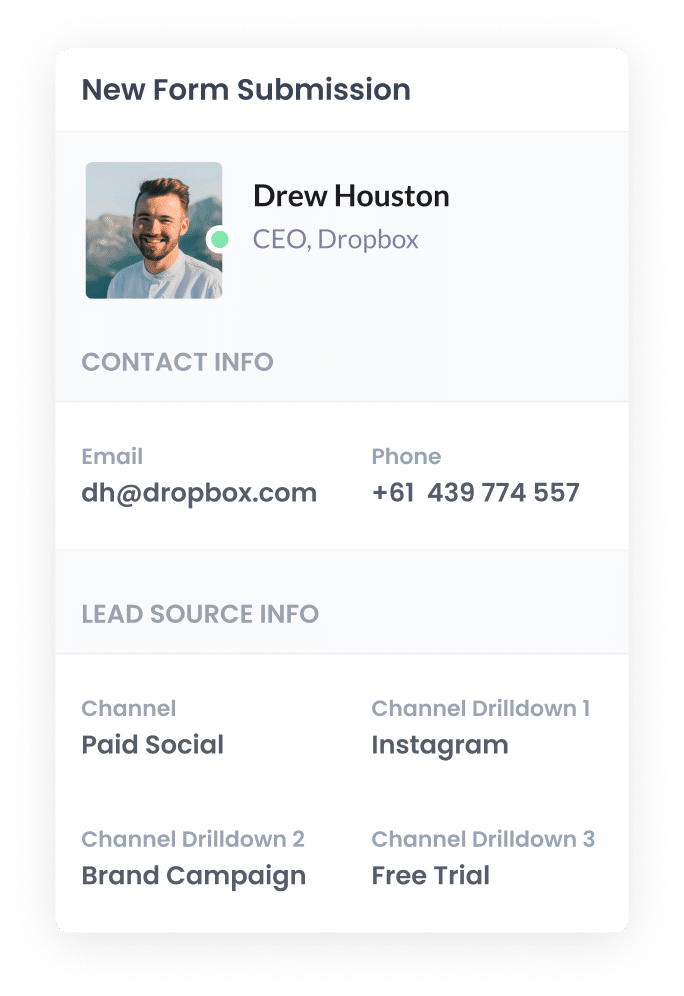
Finally, when the visitor submits the form, the Instagram Ads data (pulled from the UTM parameters) is captured by WS Form along with the other information the lead entered into the form (like their name, email, phone, etc).
What data gets captured in WS Form?
If you use Attributer to capture Instagram Ads data in WS Form, you'll get the following information:
1. Marketing channel data
Attributer will pass through information on how the lead arrived at your website.
So for instance, if you're a marketer working for a home-building company, and someone clicks one of your ads and completes a form on your website, the below information would be sent (depending on the UTM parameters you put behind your ads):
- Channel: Paid Social
- Channel Drilldown 1: Instagram
- Channel Drilldown 2: Spring Campaign (or the specific campaign name)
- Channel Drilldown 3: Blue Ad (or whatever ad creative they clicked on)
2. Landing page data
Attributer also sends the initial landing page (e.g., sydneybuilders.com/blog/best-builders) and its corresponding landing page category (e.g., /blog).
With this data, you can track the number of leads you can get from the different content sections on your site (such as your blog), as well as being able to dive deeper and see the specific blog posts that are generating leads.
What you can do with this data
Once the Instagram Ads data has been captured in WS Form, you can do a number of useful things with it:
- See it in your WordPress dashboard - You can view the data in the Submissions table in WS Form.
- Include it in notification emails - You can include this information in the new lead notification emails that WS Form sends, so you can track where your leads are coming from right from your inbox.
- Send it to your CRM - If you're using a CRM to help run your business (like Salesforce, Pipedrive, Hubspot, Dynamics, etc), then you can use one of WS Forms many native integrations or to send the Instagram Ads data there.
- Send it to a spreadsheet - You can use WS Forms native Google Sheets integration to send the data to a Google Sheet, and then create charts & graphs in the sheet to visualise where your leads are coming from.
3 example reports you can run when you track your Instagram Ads in WS Forms
Before founding Attributer, I ran marketing & analytics teams for various companies for over 15 years.
In that time, I've spent millions of dollars on Instagram Ads and ran hundreds of reports to track how they were performing.
Below I have included some of the reports I've found most useful over the years. If you're using Attributer to capture Instagram Ads data in WS Form, and sending it to your CRM or a spreadsheet, you should be able to run these reports easily:
1. Leads by channel

Because Attributer captures the source of ALL your leads, not just those with UTM parameters behind them, you can create reports like this one which shows how many leads you're getting each month by channel.
It can help you understand at a high-level where your leads are coming from and what's working best.
For example, if the chart shows that most of your leads are coming from Organic Search (like in the graph) but you're spending most of your budget on Instagram Ads, it might be a good idea to switch up your strategy.
2. Leads by network
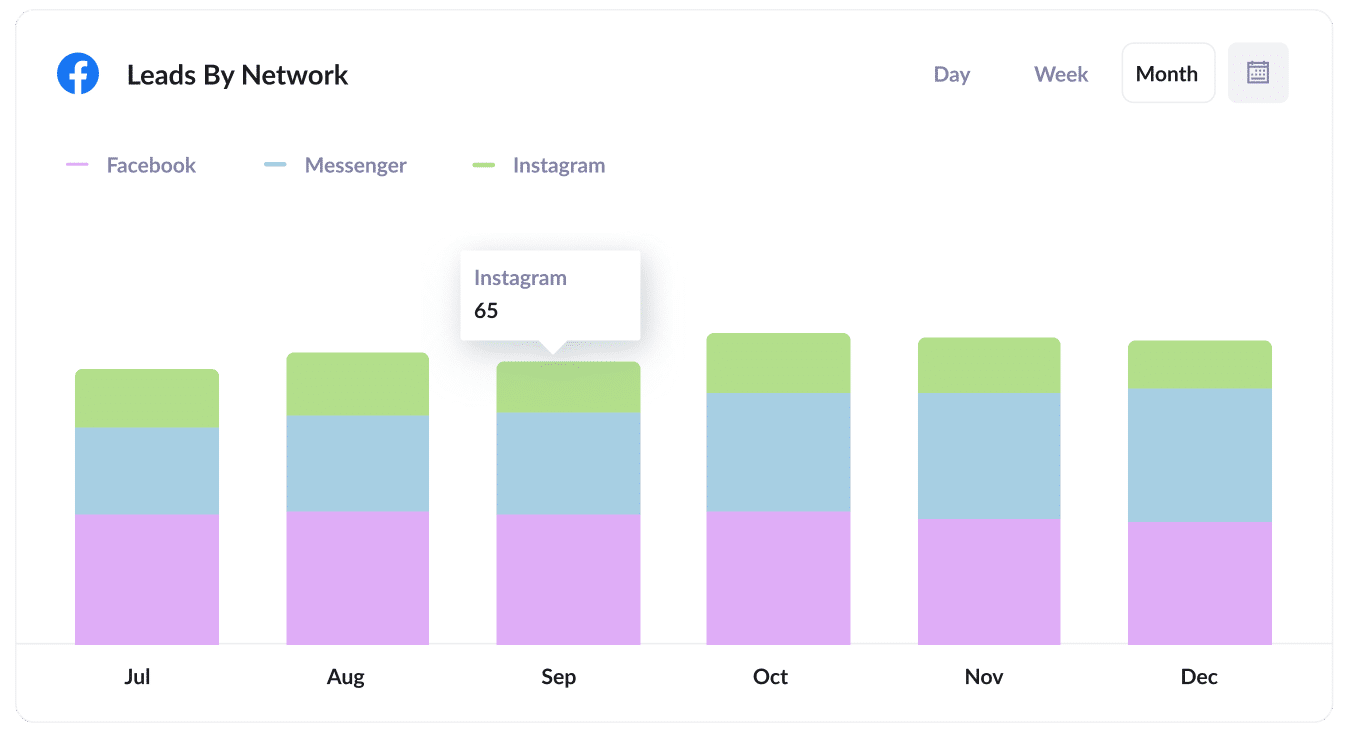
There's a pretty good chance that, if you're running Instagram Ads, they are appearing on the other networks that Facebook/Meta owns (like Facebook, WhatsApp, Messenger, etc).
They are all run out of the same platform after all, and Meta pushes you to run them across all platforms pretty hard.
If that's the case, this report can be useful.
It shows how many leads you're getting from your ads on each of these platforms, and helps you understand where your ads are performing best (and subsequently where you should invest further).
3. Leads by campaign
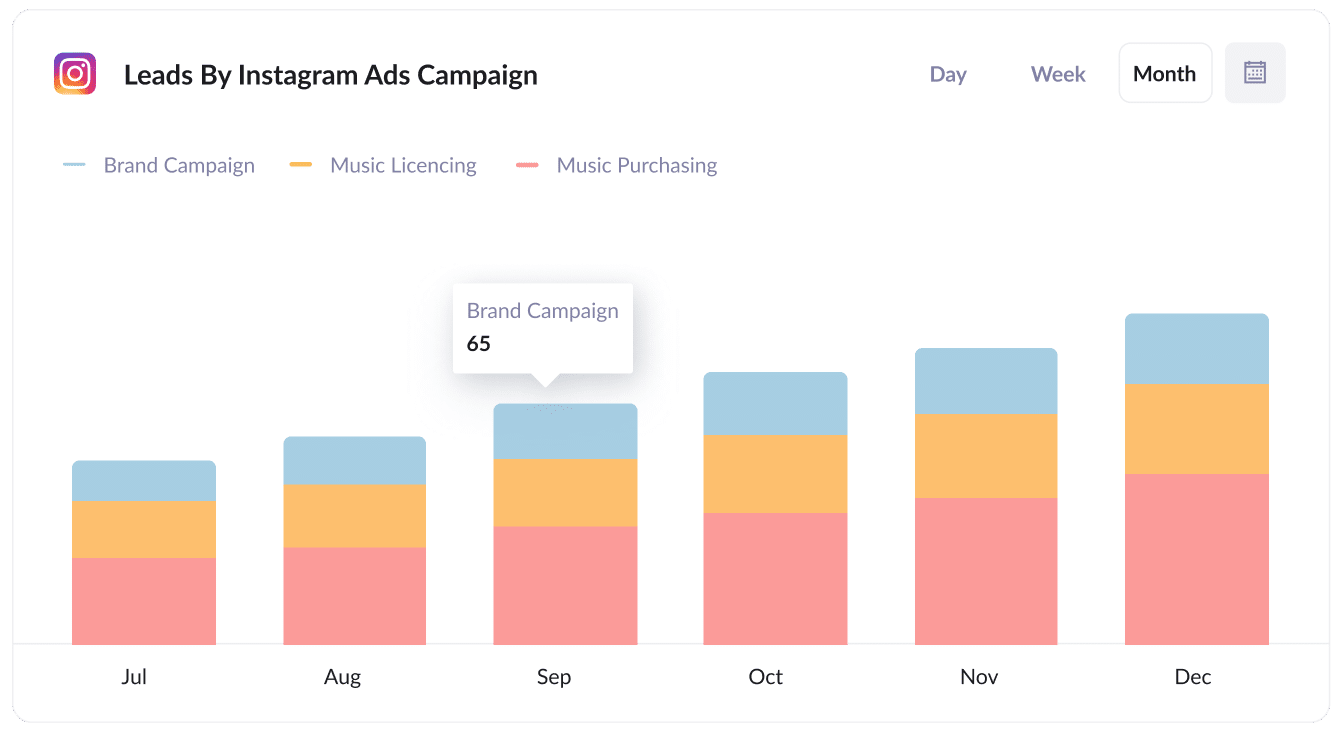
The above graph shows how many leads you're getting each month broken down by the Instagram Ads campaign they came from.
This can help you understand which campaigns are generating the most leads, and where you should be investing more of your time and budget to help grow.
Wrap up
Using Attributer + WS Forms is a great way to track how many leads you're getting from your Instagram Ads, which campaigns are performing best, and more.
Best of all, it's free to get started and only takes about 10 minutes to set up. So start a free 14-day trial of Attributer today to see how it can help you!
Get Started For Free
Start your 14-day free trial of Attributer today!

About the Author
Aaron Beashel is the founder of Attributer and has over 15 years of experience in marketing & analytics. He is a recognized expert in the subject and has written articles for leading websites such as Hubspot, Zapier, Search Engine Journal, Buffer, Unbounce & more. Learn more about Aaron here.
