How to track Instagram Ads in Contact Form 7
Learn how to track how many leads you're getting from your Instagram Ads with Attributer & Contact Form 7
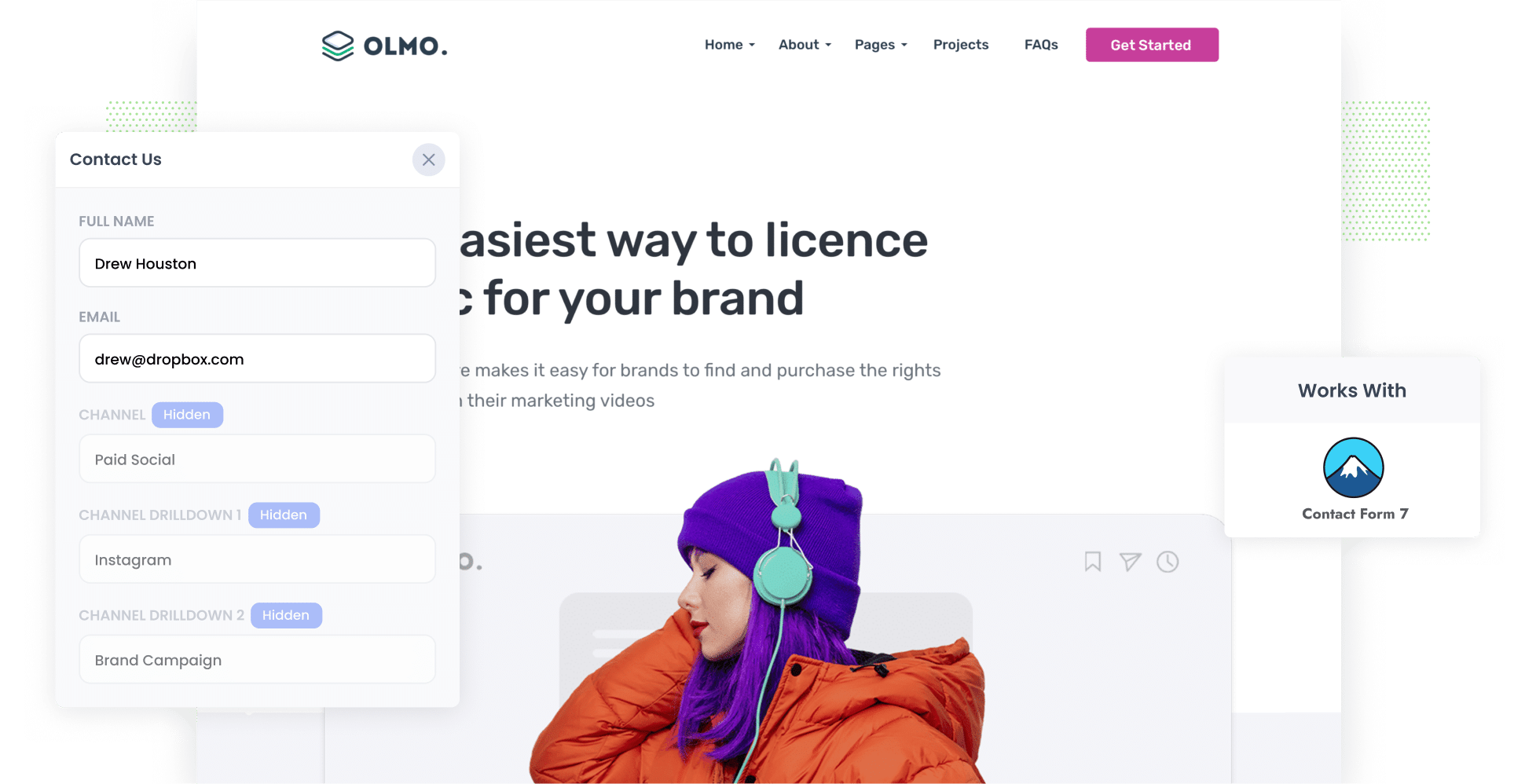
Analytics tools like Google Analytics are a great way to track how many website visitors you are getting from your Instagram Ads.
But what if you need to be able to track how many leads & customers you're getting? Or how much revenue you're actually making from these ads?
Unless you're an eCommerce store that sells your products online, Google Analytics can't really help you.
Fortunately, there is a simple solution.
In this article, we'll show you how to use a tool called Attributer to capture Instagram Ads data with each submission of your Contact Form 7 forms and send it to your CRM and other tools. This will enable you to see exactly how many leads you got, which campaigns they came from, and more.
4 steps to track leads from Instagram Ads in Contact Form 7
Tracking how many leads & customers you got from your Instagram Ads is easy if you follow these 4 steps:
1. Add UTM parameters to your Instagram Ads
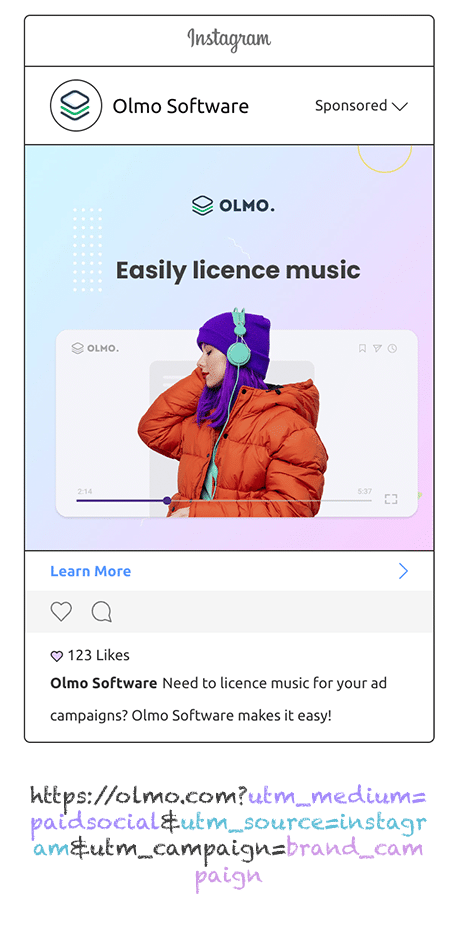
The first thing you need to do is place UTM parameters behind each fo the Instagram Ads you are running.
If you're not familiar with them, they're basically extra bits of text you append to the end of the URL you send people to from your ad (they help analytics tools like Attributer understand where a lead has come from).
So if the page you are sending someone to is attributer.io/integrations/contact-form-7 then your final URL (with UTM parameters) might look a bit like this:
attributer.io/integrations/contact-form-7?utm_medium=paidsocial&utm_source=instagram&utm_campaign=brand-campaign
You need to include whatever information you want to capture about leads in these parameters. So for instance, you might do something like this:
- UTM Medium = Paid social
- UTM Source = Instagram
- UTM Campaign = The name of your campaign
- UTM Term = The name of the ad set the ad belongs to
- UTM Content = The specific ad
Tagging URLs with UTM parameters is easy and there are free tools available on the web to help you create them. We also have an article on our Help site that gives some recommendations on what information you should put in your UTM parameters.
2. Install Attributer and add some hidden fields

Once the UTM's have been added, the next step is to install Attributer on your website.
When you sign up for an account, you'll get given a small snippet of code to add to your website. Adding the code to WordPress websites is easy and full instructions can be seen here.
After you've added the code, the next step is to include a series of hidden fields in your forms, including:
- Channel
- Channel Drilldown 1
- Channel Drilldown 2
- Channel Drilldown 3
- Channel Drilldown 4
Full step-by-step instructions for adding the hidden fields in Contact Form 7 (including shortcodes you can simply copy and paste) can be seen here.
3. Attributer writes Instagram Ads data into hidden fields
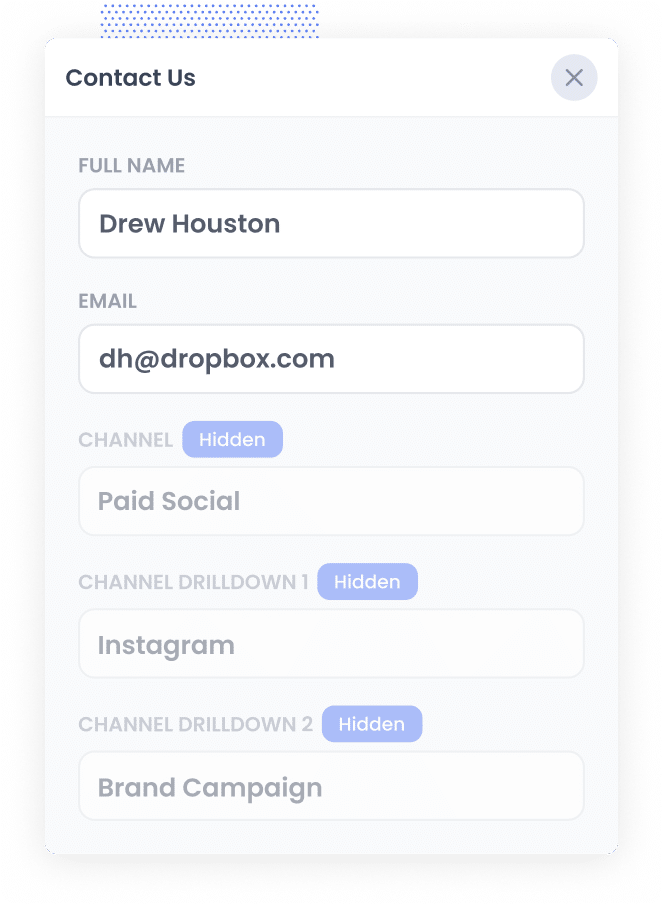
Now that everything is set up, Attributer will start to track where your website visitors are coming from (looking at things like the UTM parameters, referring website, device, etc).
It will then store the information in a cookie in the visitor's browser, meaning they can leave your site and come back a few days later and it will still remember that the visitor originally came from your Instagram Ads.
Then, when they complete a form on your website, Attributer will write the information on where they came from into the hidden fields.
4. Instagram Ads data is captured in Contact Form 7
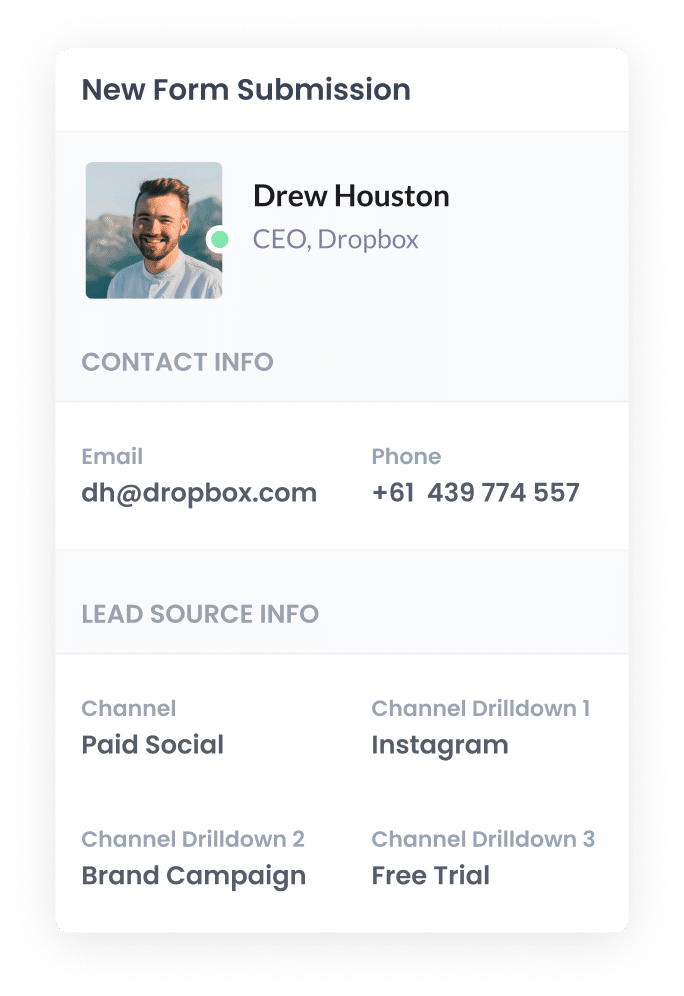
Finally, when a visitor submits a form, the Instagram Ads data is captured alongside the lead's name, email, phone, etc.
From here, you can do a number of different things with the data:
- See it in the WordPress dashboard - Contact Form 7 doesn't actually store submissions itself, but if you use plugins like Flamingo (which stores form submissions) then you can see the Instagram Ads data alongside each lead in your WordPress dashboard.
- Include it in notification emails - If you rely on the email notifications that Contact Form 7 sends to follow up with leads, you can include the Instagram Ads data in these emails so you can see the source of every lead.
- Send it to your CRM - If you use a CRM to manage leads (like Hubspot, Salesforce, Pipedrive, etc) then you can send it to your CRM and run reports to see how many leads & customers you're getting from your Instagram Ads.
What data gets captured in Contact Form 7?
Attributer will give you the following information on where your leads are coming from and what content attracted them:
1. Marketing channel data
Attributer will send information on how the lead originally arrived at your website.
So for instance, imagine you run a fencing business and you're using Instagram Ads to promote your services. If someone clicks one of your ads and completes a form on your site, the following information would be captured (based on the UTM parameters you attached to your ads):
- Channel: Paid Social
- Channel Drilldown 1: Instagram
- Channel Drilldown 2: Residential Fencing Campaign (or the specific campaign name)
- Channel Drilldown 3: Timber Fence Ad (or whatever ad creative they clicked on)
2. Landing page data
Attributer also sends the initial landing page (e.g., sydneyfencing.com/blog/best-types-of-fences) and its corresponding landing page category (e.g., /blog).
With this data, you can track the number of leads you can get from the different content sections on your site (such as your blog), as well as being able to dive deeper and see which blog posts are generating the most leads.
What is Attributer and why use it?
Attributer is a little snippet of code that you place on your website.
When someone comes to your site (either from your Instagram Ads or some other channel) Attributer will determine where they came from and categorise them into a series of channels (the same channels you see in tools like Google Analytics, including Paid Social, Paid Search, Organic Search, etc).
Then when the visitor completes a contact form on your website, Attributer writes the information on where they came from into the hidden fields. And when the form is submitted, the attribution data is captured by Contact Form 7 and can be sent to your CRM, a spreadsheet, email notifications, and more.
Attributer is the best solution for tracking Instagram Ads in Contact Form 7 for the following reasons:
- Captures all sources of leads: Attributer captures the source of ALL leads that complete a form on your website, not just those from Instagram Ads. This means you can also track the performance of your Google Ads, Facebook Ads, SEO efforts, and more.
- It remembers the data: Because Attributer stores the data in a cookie in the visitor's browser, it is remembered even if people browse around your site or leave and come back at a later date.
- It cleans the data: Attributer was designed to expect inconsistencies in UTM parameters (I.e. using UTM_source=instagram in some ads and UTM_souce=ig in others) and can assign these leads to the correct channel (I.e. Paid social) regardless.
3 example reports you can run when you capture Instagram Ads data in Contact Form 7
Throughout the course of my career, I've spent several million dollars on Instagram Ads and ran literally hundreds of reports to understand how many leads they're generating, how many are converting into customers, etc.
Below are 3 reports that I have found useful over the years that you would be able to run if you capture Instagram Ads data in Contact Form 7 and send it to your CRM, a spreadsheet, etc.
1. Leads by channel

Attributer captures the source of ALL your leads, not just those from Instagram Ads.
As a result, it's easy to run reports like the one above that show you how many leads you're getting from all the different channels that are driving people to your website.
This report is great for getting a high-level understanding of what's driving your leads (and ultimately where you should be focusing to get more leads).
For instance, if you see that most of your leads are coming from Organic Search (like in the report above) but you're spending most of your budget on Instagram Ads, you might need to rethink how you're spending your money.
2. Leads by network
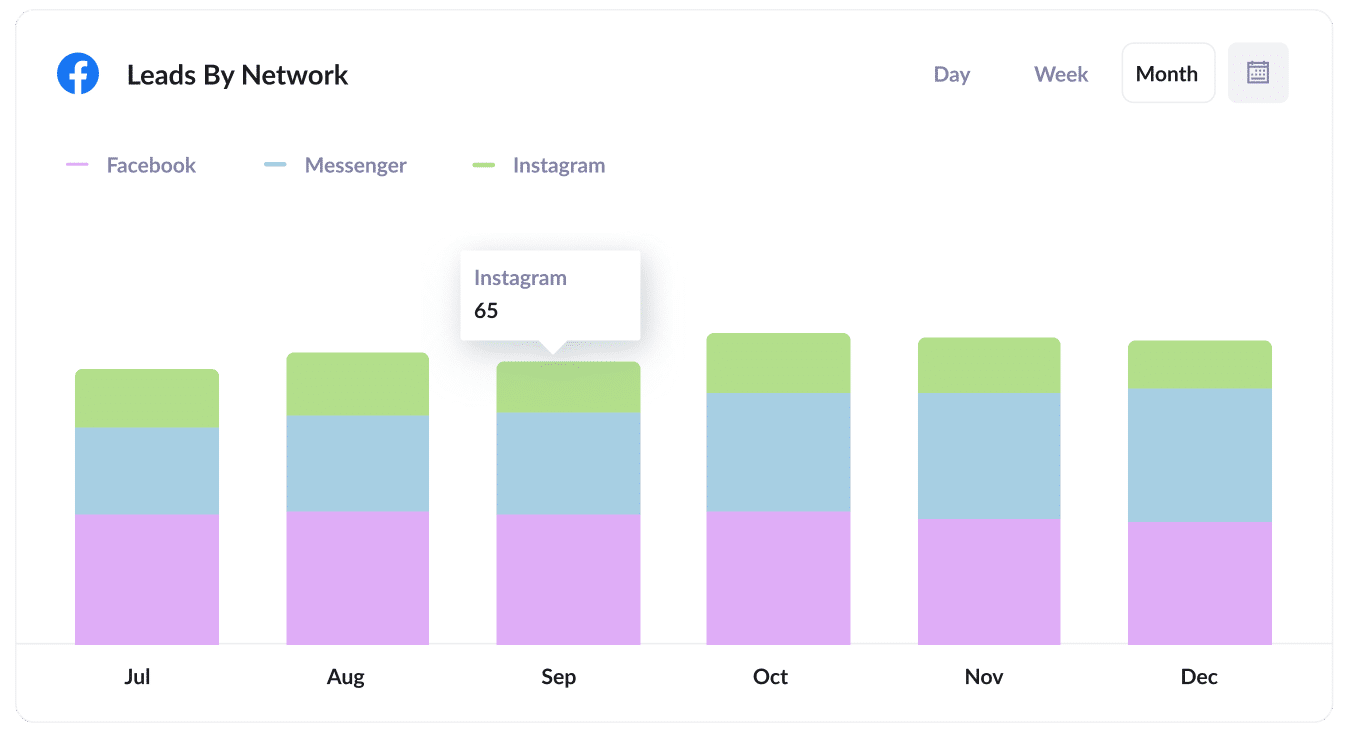
If you're running ads on Instagram then there's a pretty good chance they are also running on the other social networks owned by Meta (I.e. Facebook, Instagram, Messenger, WhatsApp).
If that's the case, then this report can give you a good insight into which network is generating the most leads for your business.
For example, in the graph above our example company is actually getting more leads from their Facebook & Messenger ads, which could be a sign it's worth focusing more on those networks.
3. Leads by campaign
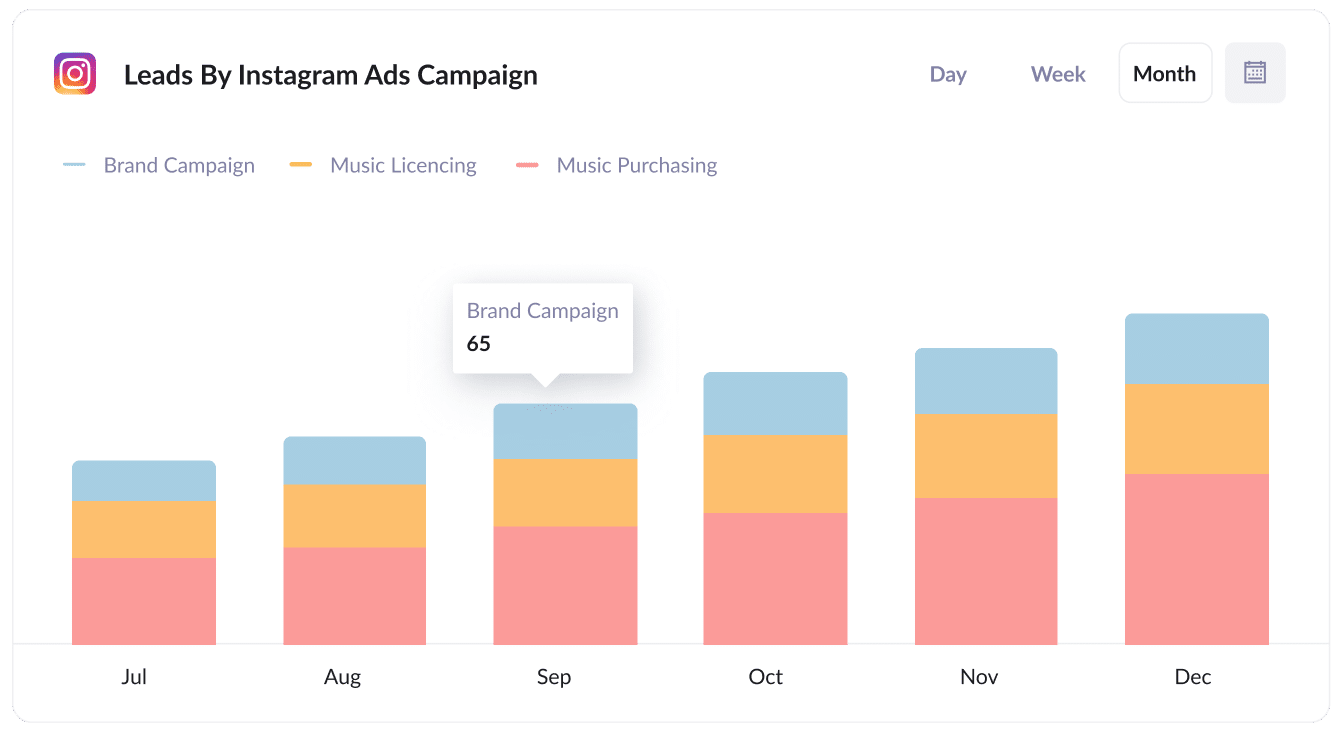
This chart shows how many leads you are getting each month from each of the Instagram Ad campaigns you're running.
It's a great way to see which campaigns are actually generating leads (as opposed to those that might be getting lots of impressions & clicks but not actually generating real leads for your business).
Wrap up
Tools like Google Analytics aren't able to tell you how many leads & customers you got from your Instagram Ads.
But if you use Attributer with Contact Form 7, you'll easily be able to see how many leads you got, which campaigns & ad sets they came from, and more.
Best of all, it's free to get started and only takes about 10 minutes to set up. So start a free 14-day trial of Attributer today to see how it can help you!
Get Started For Free
Start your 14-day free trial of Attributer today!

About the Author
Aaron Beashel is the founder of Attributer and has over 15 years of experience in marketing & analytics. He is a recognized expert in the subject and has written articles for leading websites such as Hubspot, Zapier, Search Engine Journal, Buffer, Unbounce & more. Learn more about Aaron here.
