4 simple steps for capturing UTM parameters in Webflow Forms
Learn the 4 simple steps to capturing UTM parameters in your Webflow forms and sending them into your CRM, analytics tools and more.
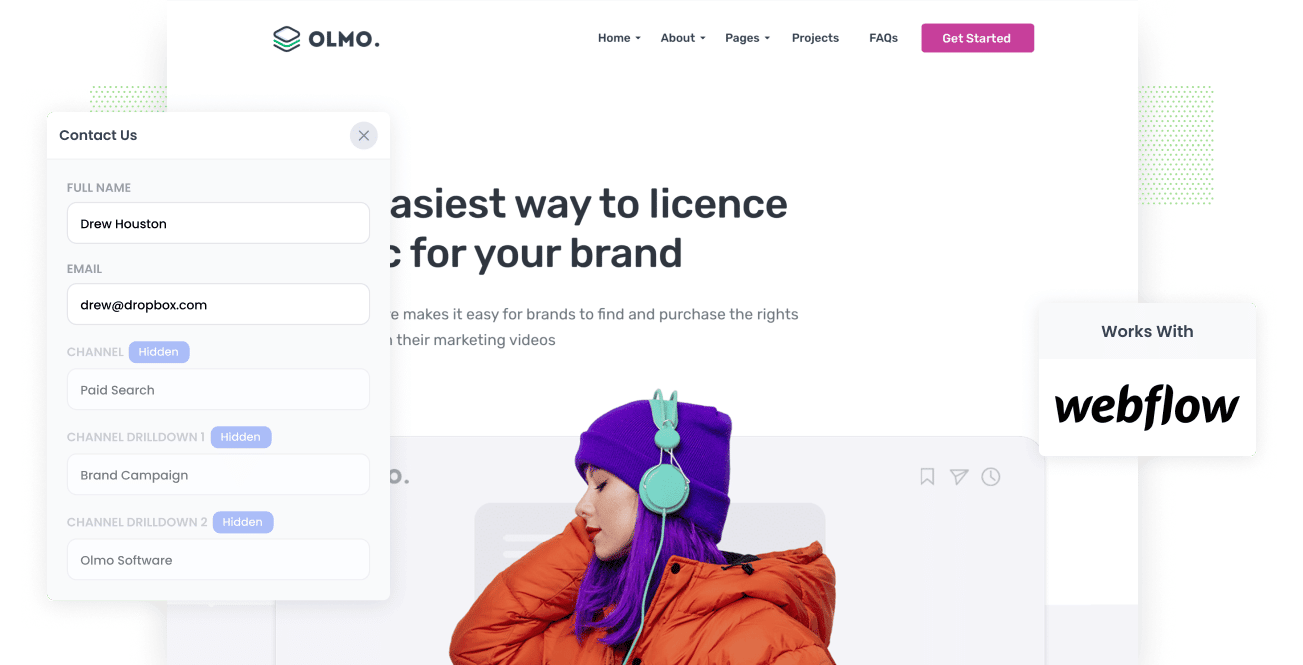
Are you looking for a way to capture UTM parameters in Webflow forms and send them into your CRM, a spreadsheet or some other sales & marketing tool?
If so, you're on the right track. By capturing UTM parameters with each form submission, you're able to get a much better understanding of which channels and campaigns are actually generating leads and customers for your business, and ultimately where to invest further to grow.
And in this article, we'll walk you step-by-step through how to use a tool called Attributer to capture UTM parameters in Webflow forms as well as show you some example reports you can run once you've got it all set up.
4 steps for capturing UTM parameters in Webflow forms
Using Attributer to capture UTM parameters in Webflow forms is easy. Here's how to do it in 4 easy steps:
1. Add UTM parameters to your ads
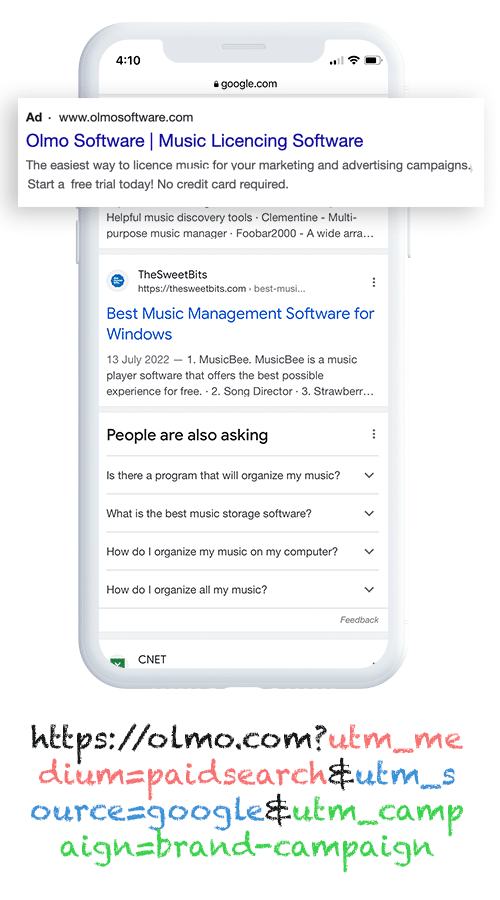
Step one is to add UTM parameters behind all of the paid advertising campaigns that drive people to your website.
To get the most accurate data, it's important place UTM parameters in as many places as possible.
This could could include paid ads on search engines like Google & Bing as well as ads on social media sites like Facebook, LinkedIn & Twitter.
Beyond that though, it's also worth placing behind the various other campaigns you might be running, such as influencer campaigns, sponsored posts, ads in trade ads, email newsletter sponsorships, and more.
Basically anywhere you're paying for an ad should have UTM parameters behind it.
2. Add hidden fields to your forms

Step two is to add a series of hidden fields to your Webflow forms.
As the name suggests, Hidden Fields are form fields that are not visible to your website visitors but are still technically on the form, allowing tools like Attributer to write the UTM parameters into them without anyone seeing.
The six hidden fields that need to be added to your forms are:
- Channel
- Channel Drilldown 1
- Channel Drilldown 2
- Channel Drilldown 3
- Landing Page
- Landing Page Group
Incorporating hidden fields into your Webflow forms is simple and step-by-step instructions can be seen here.
3. Attributer automatically completes the hidden fields with UTM data

Now that you have everything set up, Attributer will begin to auto-populate hidden fields in your Webflow Forms with the data from the UTM parameters.
To illustrate how Attributer operates, let's assume that you are a marketer at Dropbox.
Suppose a potential customer does a Google search for "ways to share massive files" and the paid search results display an ad from Dropbox. This person then clicks on your advertisement, arrives on the Dropbox websoite, and completes a form to request a product demo.
Depending on the UTM parameters you placed behind the ad, Attributer would write the following details into the hidden fields:
- Channel = Paid Search
- Channel Drilldown 1 = Google
- Channel Drilldown 2 = Brand Campaign
- Channel Drilldown 3 = Dropbox
In addition, Attributer will include the particular landing page and subdirectory where the user landed:
- Landing Page = www.dropbox.com/features/share
- Landing Page Group = Features
4. UTM parameters are captured by your Webflow forms
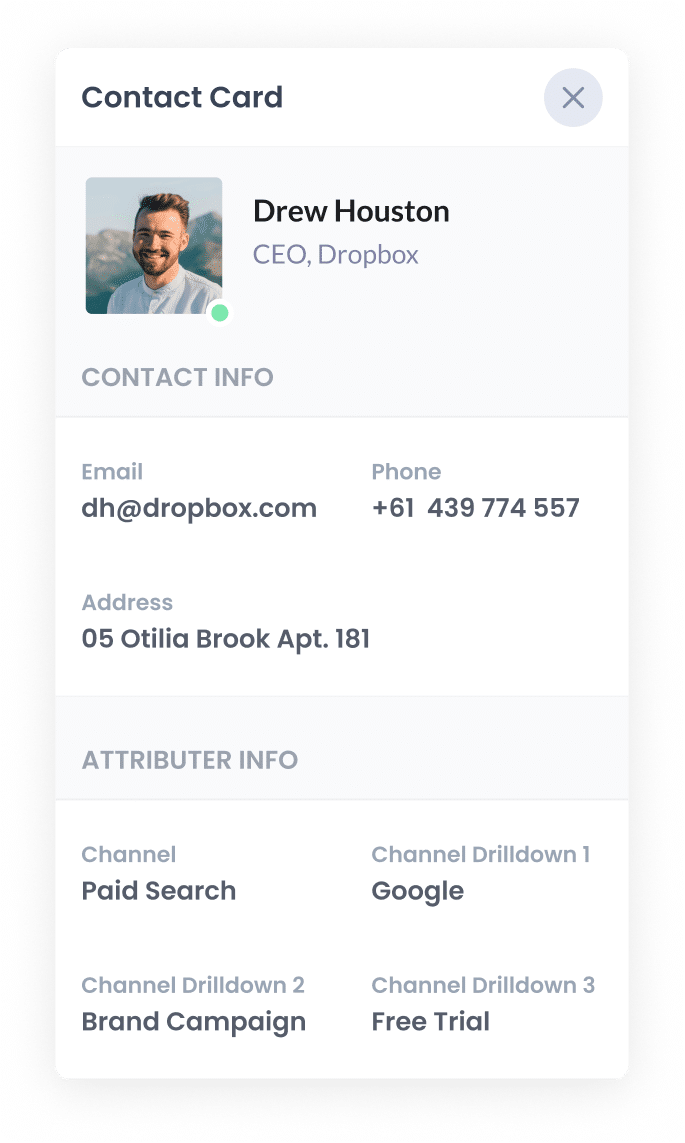
Finally, when the user submits a form with their details (name, email, number, etc.), the UTM parameters are captured in Webflow Forms.
You can then use Webflow Forms native integrations or Zapier to send the data to a CRM (like Salesforce, Hubspot, Pipedrive, etc), a spreadsheet, your email marketing software, or other tools.
What is Attributer?
As you've probably gathered from the above steps, Attributer is a tool for capturing UTM parameters in Webflow forms.
But let's take a closer look at how it works:
Once you signup for a 14-day free trial, you get given a snippet of code to place on your website.
When a visitor arrives at your site, Attributer looks at a bunch of technical information (the same things tools like Google Analytics look at) to determine where that visitor came from.
Based on that data, Attributer then categorizes each visitor into "Channels" (Paid Search, Organic Search, and Paid Social are good examples) and stores that data as a cookie in the user's browser.
When a user fills out one of your Webflow Forms, Attributer completes the hidden fields with the saved data about how the visitor arrived at your site. And when the form is submitted, this data is captured alongside the other information the lead entered into the form (like their name, email, phone, etc).
Attributer was built by a marketing consultant who needed a tool to accurately measure which channels were driving leads & customers for his clients.
"I originally built it to use on my client's website, but after a while, I realized it could be useful for businesses everywhere." said Aaron Beashel, the founder of Attributer.
A few years later, Attributer is used on 1000's of websites across the web and tracks over 7 million visitors to those websites every single month.
Why using Attributer is better than capturing raw UTM parameters
You may have come across other methods for capturing UTM parameters in Webflow Forms, so what makes Attributer different?
Let's take a closer look:
1. Captures all traffic
Attributer gives you information on the source of ALL your leads, not just those from your paid advertising campaigns with UTM parameters.
This means that even if someone lands on your site through Organic Social, Organic Search, Direct, Referral, etc., Attributer will still gather data about where they came from and pass it through with each form submission.
Ultimately, thismeans that you can identify the source of all your leads and make more calculated decisions regarding how to allocate your marketing budget (For instance, you may find that you get more leads from Organic Search than Paid Search, so it might be advantageous to invest more in SEO).
2. Remembers the data across pageviews & sessions
Many other tools for capturing UTM parameters require the UTM parameter to still be in the URL on the page where the form submission takes place.
This can be problematic, as the page where users complete the form may not be the same as the one they initially landed on with the UTM parameters.
A common example of this is if you are using Google Ads to direct traffic to your homepage. Once a visitor is impressed by your product or service, they click the 'Contact Us' button and are redirected to a different page to complete the contact form. As a result, the page where they fill out the form differs from the initial landing page, meaning the UTM parameters are lost.
However, Attributer addresses this issue by storing the UTM parameters in a cookie within the user's browser. This ensures that Attributer can still pass through the original UTM parameters, regardless of which page the visitor submits the form on.
3. Provides cleaner data
Capturing raw UTM parameters can present challenges, as the data is often disorganized and inconsistent.
For instance, consider a scenario where some of your Facebook campaigns are tagged with UTM_Source=Facebook.com (capital F), others with UTM_Source=facebook (lowercase, without domain), and still others with UTM_Source=fb.
If you just capture these raw UTM parameters and try to use them to run reports, these would appear as three separate lead sources, meaning you'd have to manually consolidate them in order to get a true understanding of how many leads you got from your Facebook Ads.
Attributer addresses this issue though. It is specifically designed to recognize variations in capitalization and other UTM parameter inconsistencies and would still be able to categorise these leads into the correct channel (Paid Social in this case).
4. Captures landing page data as well
Attributer not only captures UTM parameters but it also records the lead's landing page and landing page group.
For example, if a lead arrives at attributer.io/blog/capture-utm-parameters, Attributer would capture the full landing page URL (attributer.io/blog/capture-utm-parameters) as well as the landing page group (I.e. /blog).
This means that you can run reports that show what content on your site is attracting leads & customers.
And because it captures both the individual landing page and the landing page group, you can see how many leads and customers you are getting form your blog as a whole, as well as drill down into how many leads & customers you are getting from each individual blog post.
4 example reports you can run when you capture UTM parameters in Webflow forms
If you are using Attributer to capture UTM parameters in Webflow forms, then you should be able to send the data into your CRM or a spreadsheet and runs reports similar to the following:
1. Leads by Channel
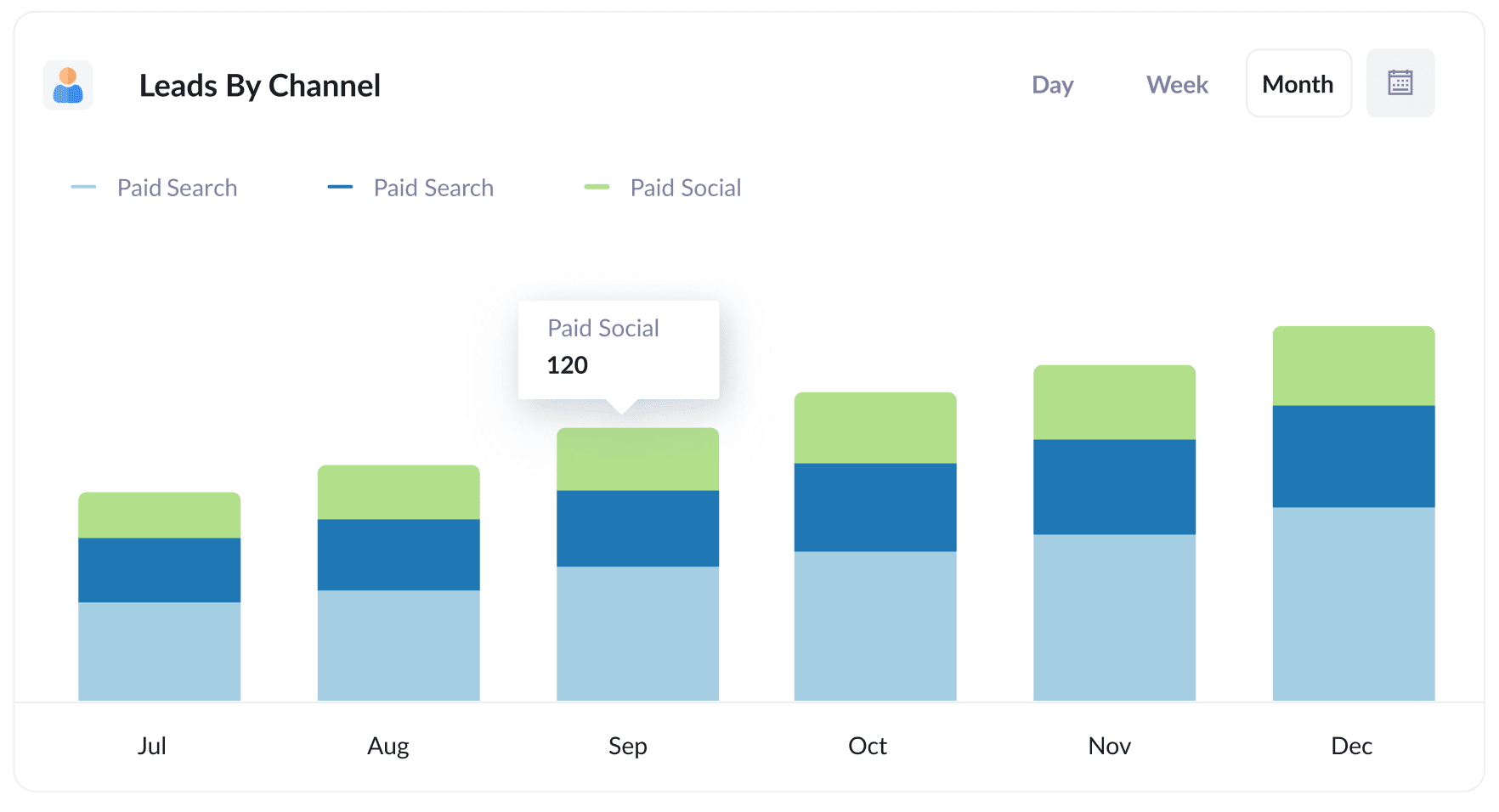
Because ttributer records the origin of all your leads (not just those from paid ad campaigns), you can create reports like the one above that show the number of leads grouped by channel.
Such a report can be valuable in determining which channels generate the most leads and where additional investment may be warranted. For example, if the majority of your leads come from Organic Search while most of your budget is allocated to paid ads, it could be beneficial to redirect some of the budget towards SEO efforts.
2. Leads by Facebook Ads Network
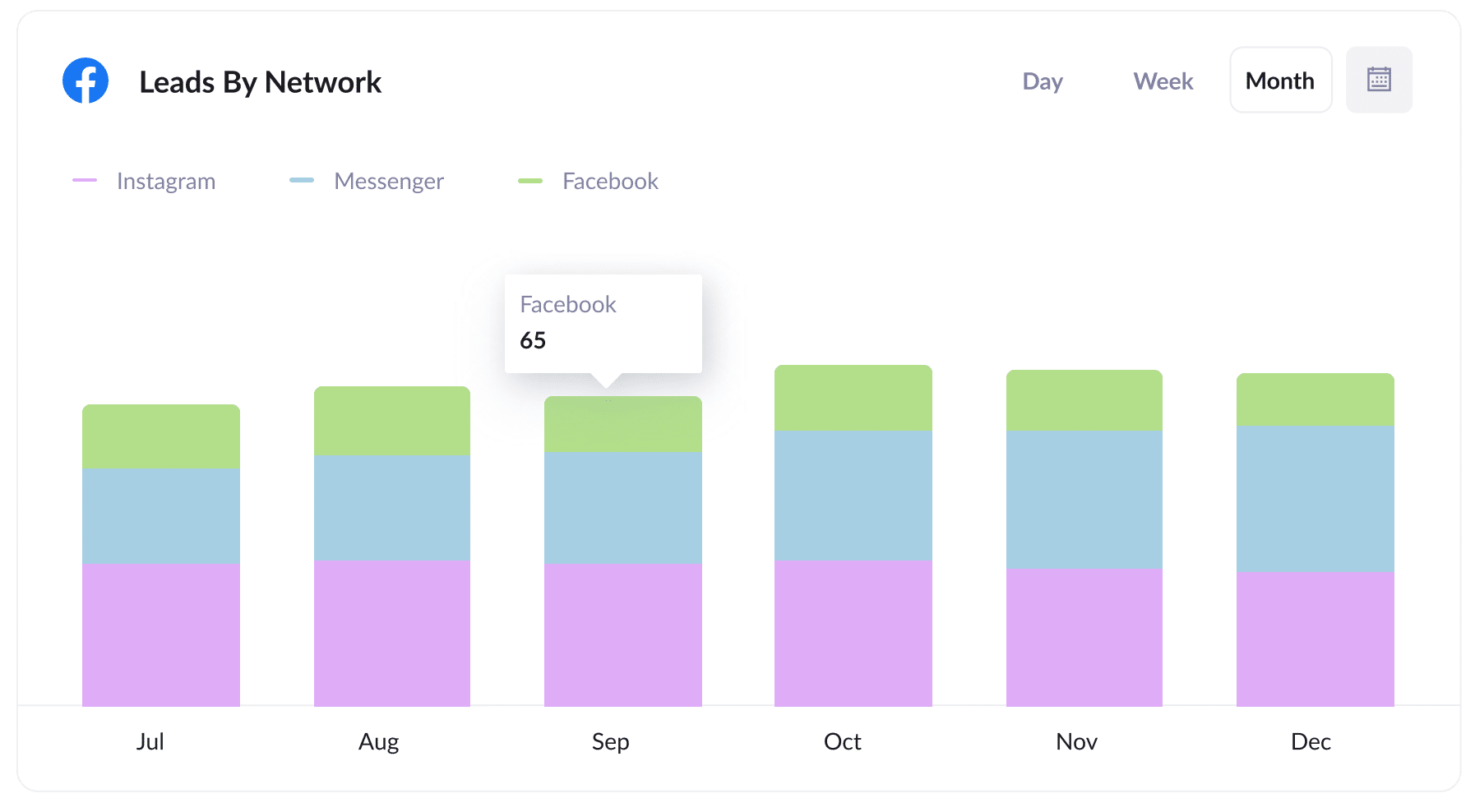
When running ads across the various networks offered by Facebook (e.g., Facebook, Instagram, Messenger, etc.), the above report can help you in identifying which network is generating the most leads.
This can in turn help you to optimise your ad spend. By adjusting your targeting settings to concentrate on the most effective networks, you can increase the number of leads while reducing the cost per lead.
3. Customers by Google Ads campaign
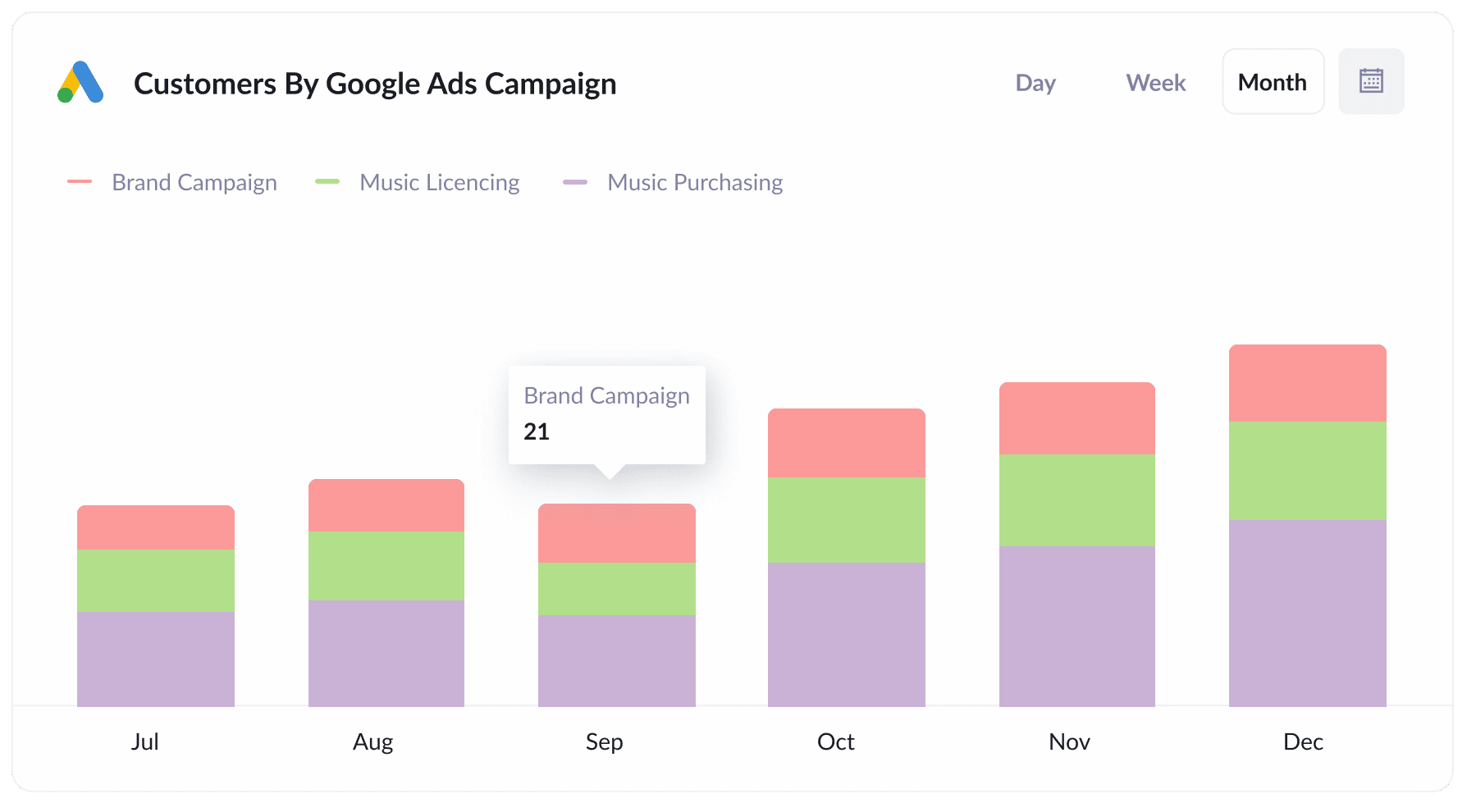
The report above, which displays how many customers you get each month from your various Google Ads campaigns, helps you figure out which campaigns are really bringing in customers, instead of just attracting visitors who don't convert.
This way, you can fine-tune your Google Ads spending by focusing your budget and A/B testing efforts on the campaigns that are actually getting you paying customers.
4. Revenue by Keyword
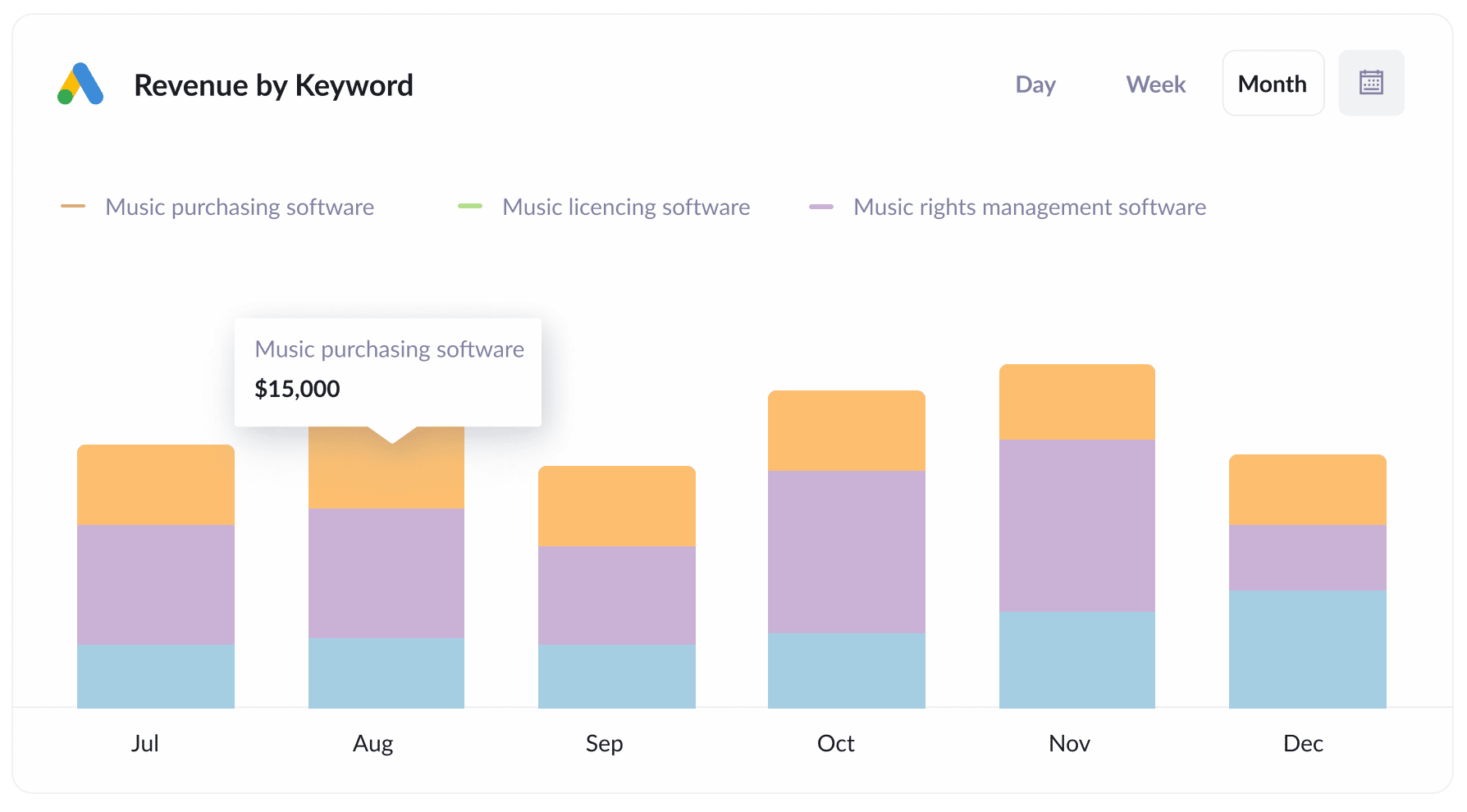
By including the keyword in the UTM parameters of your Google Ads (which can be done effortlessly with tracking templates), you can identify the keywords leads are using to discover your business.
This not only assists you in determining which keywords to increase bids for in Google Ads but also offers insights into the keywords you should prioritize for SEO, the type of language to use in your messaging, and just generally helps with many other aspects of your marketing.
Wrap up
Hopefully this article has shown that Attributer is an excellent option for capturing UTM parameters in Webflow forms and sending them to your CRM, spreadsheets and more.
If you're interested in trying it out, you can get started with a 14-day FREE trial today and see if it's right for you.
Get Started For Free
Start your 14-day free trial of Attributer today!

About the Author
Aaron Beashel is the founder of Attributer and has over 15 years of experience in marketing & analytics. He is a recognized expert in the subject and has written articles for leading websites such as Hubspot, Zapier, Search Engine Journal, Buffer, Unbounce & more. Learn more about Aaron here.
