How to use UTM parameters to track your display ads
Learn how to use UTM parameters to track how many visits, leads & customers you're getting from your display ads
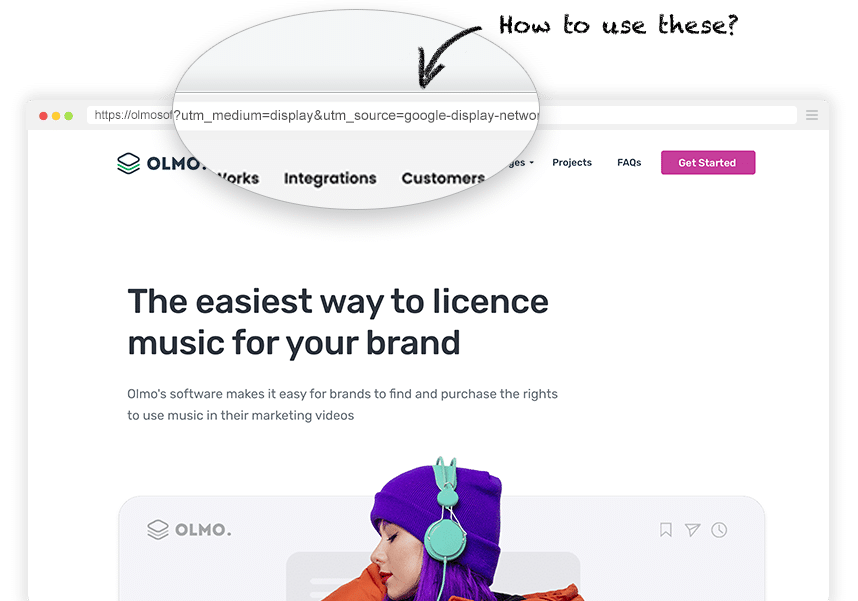
Display advertising can be a powerful way to grow your business.
In fact, Google reports that businesses make an average of $2 for every $1 spent on Google Ads, and the Google Display Network alone reaches over 90% of internet users worldwide across millions of websites, including YouTube and Gmail.
But if you’re going to spend money on display advertising, you need to know how to track it.
So in this article, we’ll show you exactly how to set up UTM parameters behind your display campaigns, so you can track how many visits, leads, and customers you’re getting.
The best method for adding UTM parameters to your display ads
Probably the quickest and easiest way to add UTM parameters to your display ads is by using tracking templates.
While this article will focus on using them in Google Ads, other platforms have similar functionality. For instance, they’re called URL Dynamic Parameters in Meta Ads and URL Tracking Parameters in LinkedIn Ads.
A Tracking Template is a template that tells Google Ads how to automatically append UTM parameters to your ad URLs. Here’s an example of what a template might look like:
{lpurl}?utm_medium=display&utm_source=google-display-network&utm_campaign={_campaign}&utm_term={placement}
If I applied this to the Attributer Google Ads account and someone clicked an ad from our brand campaign that was served on forbes.com, the final URL they’d land on would look like this:
https://attributer.io?utm_medium=display&utm_source=google-display-network&utm_campaign=brand-campaign&utm_term=forbes.com
As you can see, the template dictates which UTM parameters get added to the URL whenever someone clicks the ad.
You’ll also notice a few placeholders wrapped in curly brackets. Let’s break down what each one means:
- {lpurl} refers to the landing page URL. This should usually appear at the start of your template and tells Google Ads to send users to the destination URL you’ve set for each ad (such as https://attributer.io).
- {_campaign} is a Custom Parameter. You can place Custom Parameters in the tracking template and they are then swapped out for whatever value you specify. So in the example above, if I was to specify a name for the campaign (I.e. brand campaign) then that will be placed into the URL when someone clicks the ad. Custom Parameters will always start with an underscore.
- {placement} is a ValueTrack parameter. These work similarly to Custom Parameters, but instead of you defining the value, Google Ads fills it in automatically. In this case, if I used the {placement} parameter, then it would be replaced with the website where the user clicked the ad. Unlike Custom Parameters, ValueTrack parameters do not include an underscore.
Google Ads gives you the flexibility to set Tracking Templates at the account, campaign, or ad group level.
Generally speaking, we recommend applying them at the account level so that they are applied consistently to all ads in your account (plus it saves you time by not having to manually add them to each ad).
But if you are running both search and display ads from the same account, this doesn’t work as you usually want to use different UTMs behind each type of campaign (for instance, you might use utm_medium=cpc behind your search ads and utm_medium=display behind your display ads so that people get categorised into the correct channels in your analytics tools).
In this case, we recommend setting them at the campaign level and doing it for each of the display campaigns you have running.
4 simple steps for adding UTM parameters to your display Ads
Now that you understand what Tracking Templates are, let’s walk through how toa dd them behind the display ads you're running.
1. Define what information you want to include
Before setting anything up in Google Ads, the first step is to determine what information you want to capture about each person who clicks your ad.
This will depend a lot on how you have your ads set up and what information you feel is important to capture, but we generally recommend the following format as a good starting point:
- utm_medium=display
- utm_source=google (or whatever advertising network you are using)
- utm_campaign= [Your campaign name]
- utm_term= [Your ad group name]
- utm_content= [The site the ad was clicked, or maybe the name/ID of the specific ad they clicked]
It can be helpful to review the full list of ValueTrack parameters that Google Ads makes available, as there are many different data points you could capture (like the user’s device type, such as mobile, desktop, or tablet).
2. Build your tracking template
Once you’ve decided what information you want to put in your UTM parameters, the next step is to put your tracking template together.
A simple way to get started is to open a text editor like Google Docs or Microsoft Word and draft your template there.
Here’s a basic version you can use as a starting point:
{lpurl}?utm_medium=display&utm_source=google-display-network&utm_campaign={_campaign}&utm_term={placement}
Just copy and paste this into your document, then update any parts as needed based on the structure you’ve chosen.
Keep in mind that if you want to include the campaign or ad group name, you’ll need to set up Custom Parameters to handle this (which we talk more about in step 4). For whatever reason, Google Ads doesn’t offer ValueTrack parameters for campaign name or ad group name. There are ones for campaign ID and ad group ID, but these are just long strings of numbers that would be completely meaningless to you if you were viewing them in a report (like in an analytics tool or in your CRM).
3. Add your tracking template to Google Ads
To add your tracking template, open up your Google Ads account.
Assuming you want to add it at the Campaign level, then you'll need to open the campaign you want to edit and select the 'Campaign Settings' option from the top right.

In the panel that appears, select the 'Campaign URL Options' dropdown (you may need to select Advanced Settings first in order to see it).
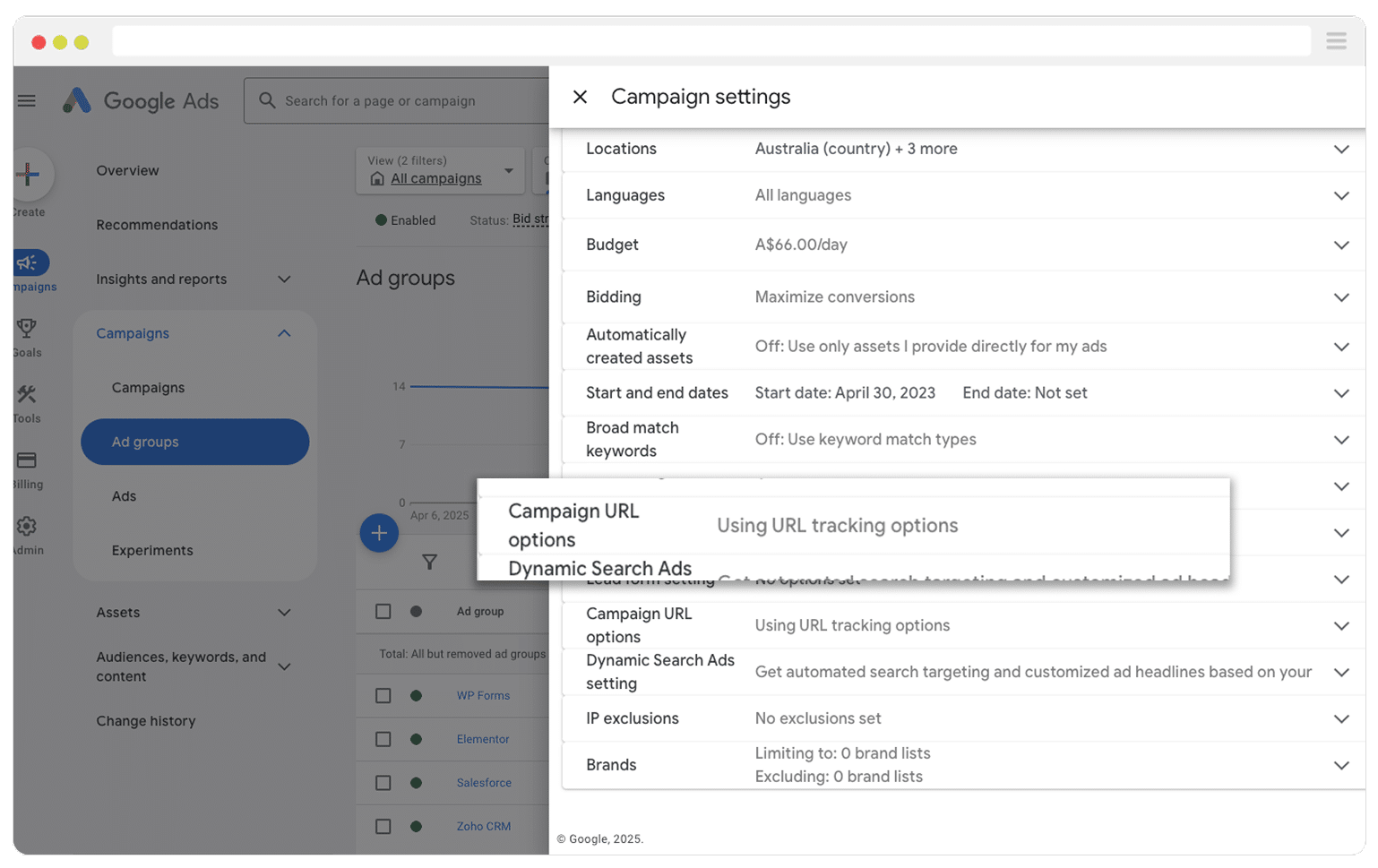
In the dropdown area that appears, paste your tracking template into the box and then click Save.
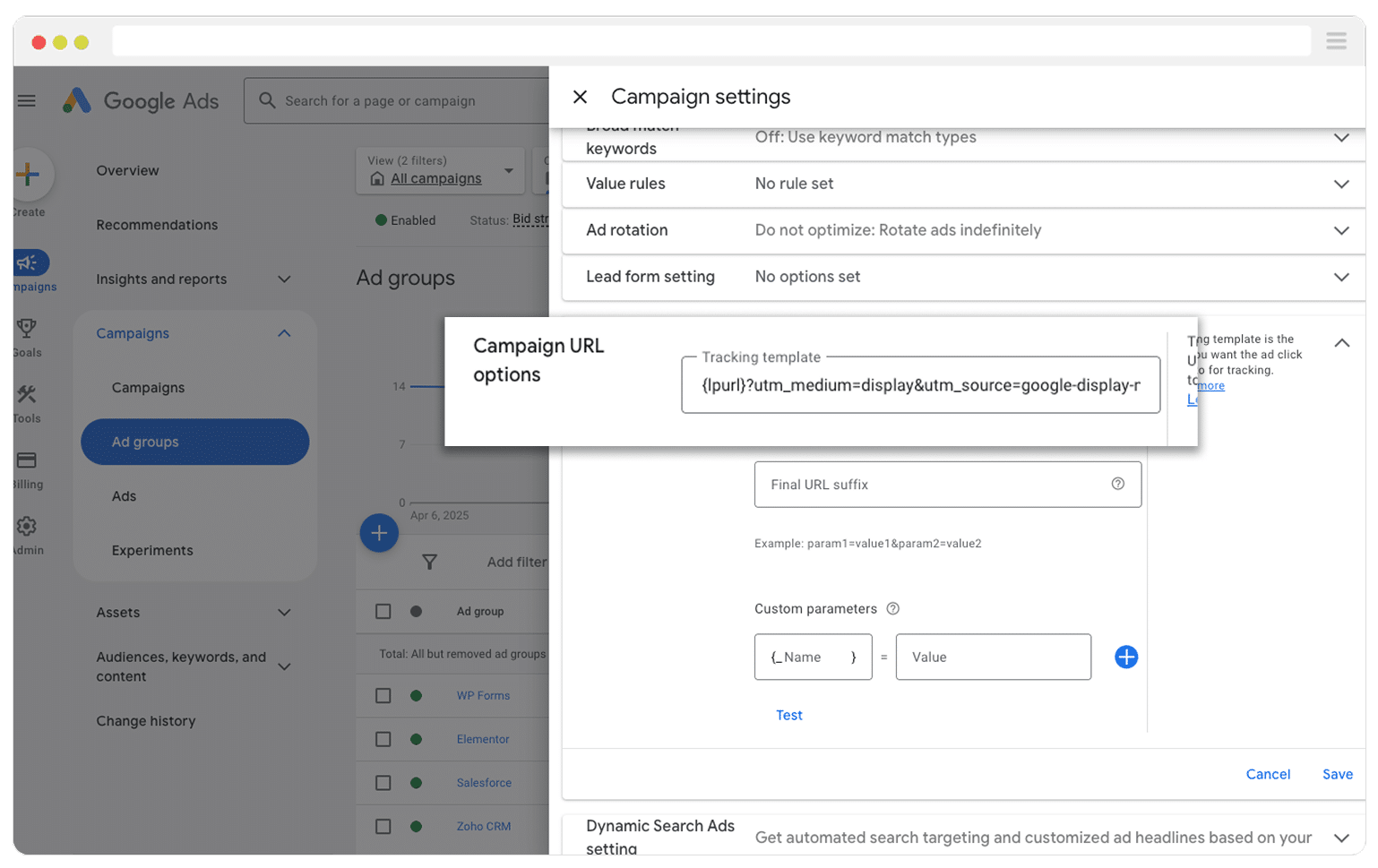
4. Define your custom parameters (optional)
If you have used Custom Parameters in your Tracking Template, you’ll need to define the values for each one.
To do this, navigate to the Campaign or Ad Group you want to define them in and click the ‘Settings’ option in the top right.

In the panel that appears, select the ‘Campaign URL options’ dropdown.

And then in the Custom Parameters section, write the name of the custom parameter you want to define and then write the value.

You’ll need to do this for each of your campaigns or ad groups (depending on what custom parameters you are using in your Tracking Templates).
Best UTM parameters to use behind your display ads
Now that you understand the best way to add UTM parameters to your ads, let’s talk about what UTM parameters to use. Here’s our recommendation:
- utm_medium – This is typically the highest level of information and is usually reserved for the top-level medium (I.e. ‘email’ or ‘paidsearch’ or ‘paidsocial’). For display ads, your best bet is to use utm_medium=display. This is because you want to use a value that would cause your analytics tool to categorise visitors, leads, etc into the 'Display' channel, and most tools (including Google Analytics & Attributer) use utm_medium=display for this.
- utm_source – This is typically the second highest level of information and is usually used to note the source (I.e. if the medium is ‘paidsearch’ then the source might be ‘google’ or ‘bing’). For display ads, it’s best to use the name of the ad network you are serving them through (I.e. ‘google’ or ‘google display network’).
- utm_campaign – This is typically used to identify the particular campaign this ad belongs to (for example: utm_campaign=2025_spring_promo or utm_campaign=q1-catalog).
- utm_term – This is typically one of the lower levels of information (in search ads this is often used to capture the searched keyword). For display ads, you might use utm_term to distinguish different creative that you are running (I.e. utm_term=red-ad).
- utm_content – This is typically the lowest level of information. For display ads, you might use utm_content to distinguish the different sites the user clicked your ads on (which can be done using the {placement} ValueTrack parameter).
How to test it's working
Now that you have everything set up, the last thing you need to do is test it’s working.
To do this, navigate back to where you added the Tracking Template at the campaign level (Campaign Settings - Tracking) and click on the ‘Test’ link.
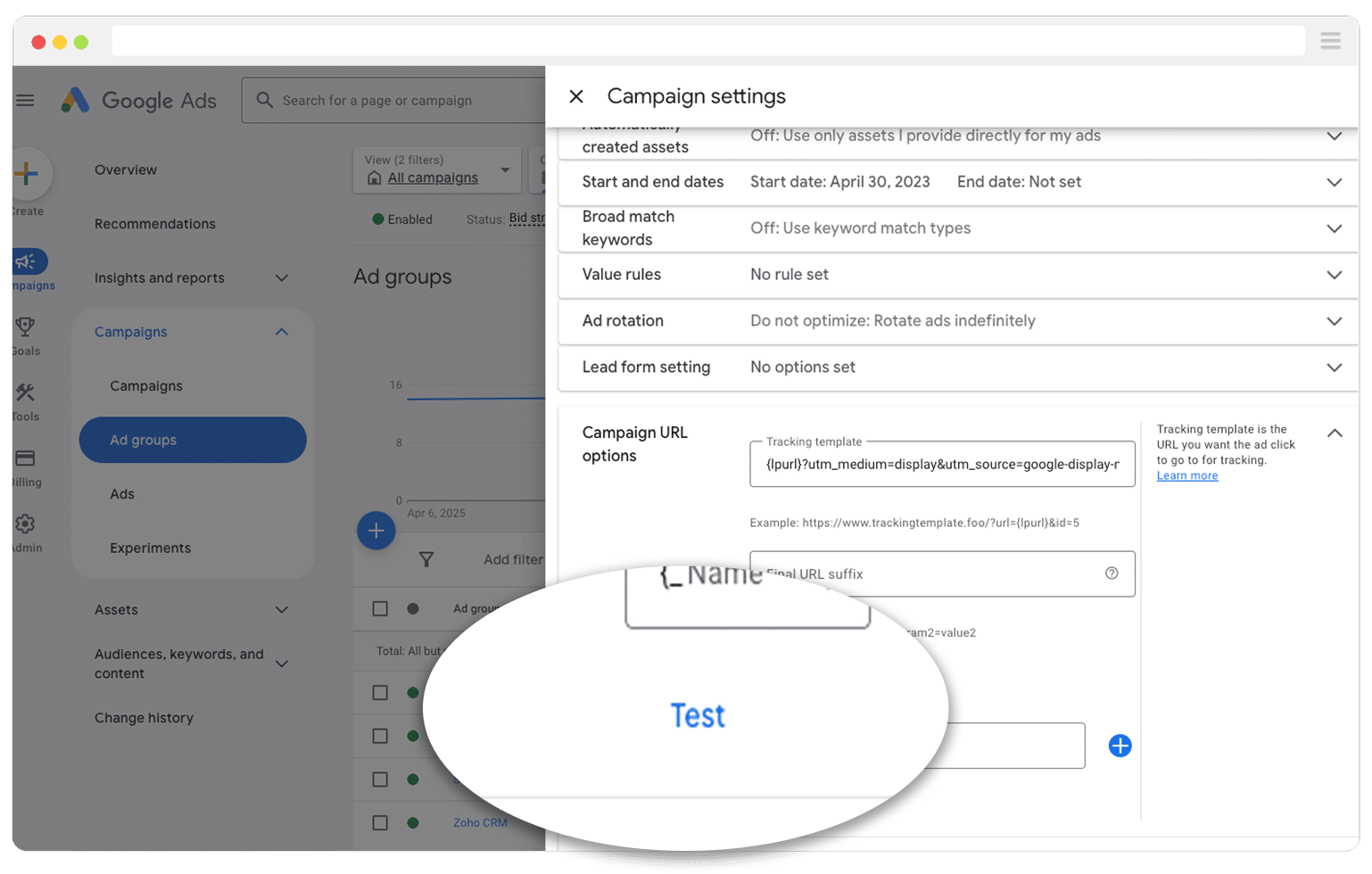
This will then show a popup that contains all the links from the ads in your account. You will be able to see the exact URL each ad is sending people to, including the UTM parameters.

You should just be able to review this table and make sure the UTM parameters are being added correctly.
How to use these UTM parameters to track how many visits, leads & customers you get from your display ads
Now that you understand how to add UTM parameters to your display ads and which ones to use,let's talk about using them how many visits, leads & customers your ads are generating.
Website Visitors
You can see how many visitors came to your site from your display ads by checking your web analytics platform.
If you’re using Google Analytics, this information is available in the User Acquisition report.
By default, you’ll see your users grouped into high-level Channels (Like Organic Social, Paid Search, Paid Social, etc).
Google Analytics uses the UTM parameters you put behind your ads to categorise visitors into these different channels, so any visitors you're getting from your display ads should be being counted in the 'Display' channel.
If you want to drill down and see how many you're getting from each network or campaign, you need to add Secondary Dimensions. Simply select the + icon and then choose either First User Medium or First User Source. It looks a bit like this:
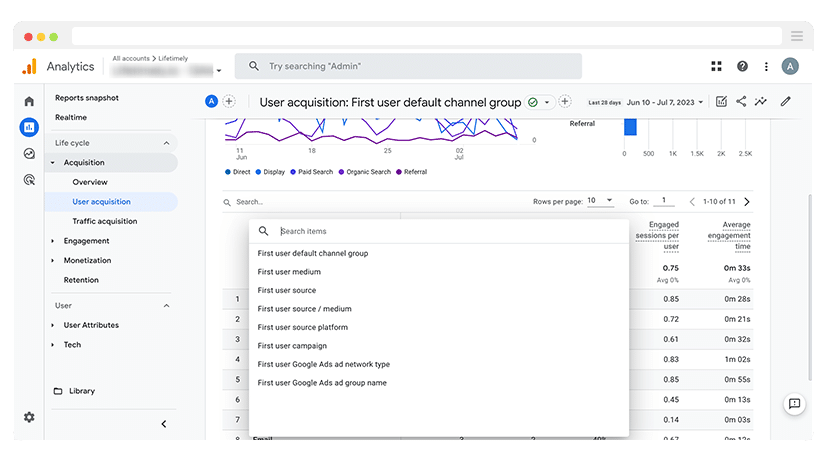
If you select the 'First user source' option then you'll see how many website visitors you got from each network (assuming you put the name of the network in the utm_source field), and if you select the 'First user campaign' field you'll see it broken down by whatever value you added to the utm_campaign parameter.
Leads
While tools like Google Analytics make it easy to measure how many visitors come to your website from your display ads, they don’t always show how many of those visitors actually become leads or customers.
That’s where a tool like Attributer can help.
When someone clicks through to your site from a campaign that includes UTM parameters, Attributer captures those parameters and stores them in the visitor’s browser.
Then, when the visitor fills out a form, Attributer automatically writes the UTM data into hidden fields that you’ve added to your form.
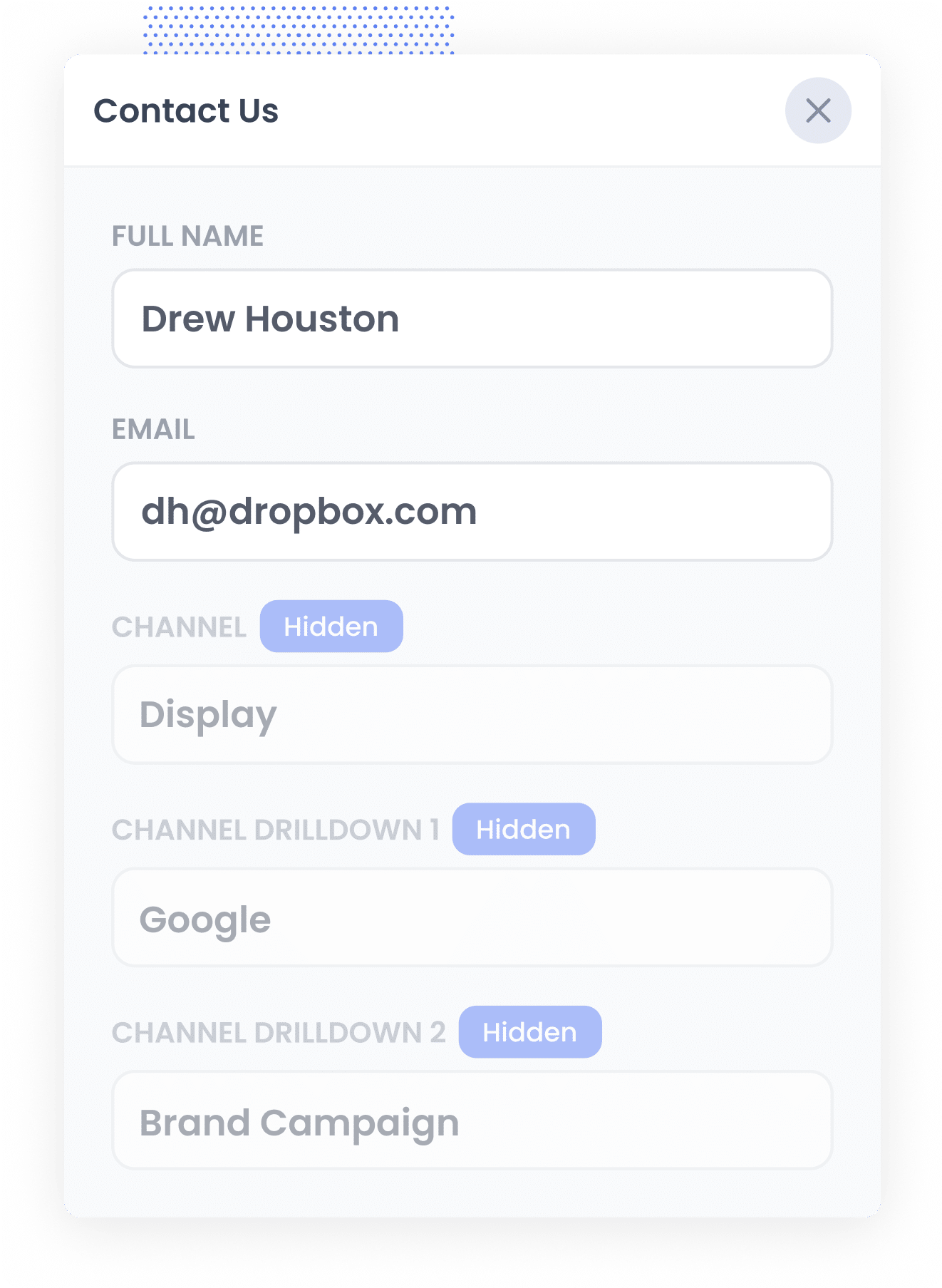
Finally, when the visitor submits the form, the UTM parameters are captured by your form tool along with the information the lead manually entered into the form (like their name, email, phone, etc).
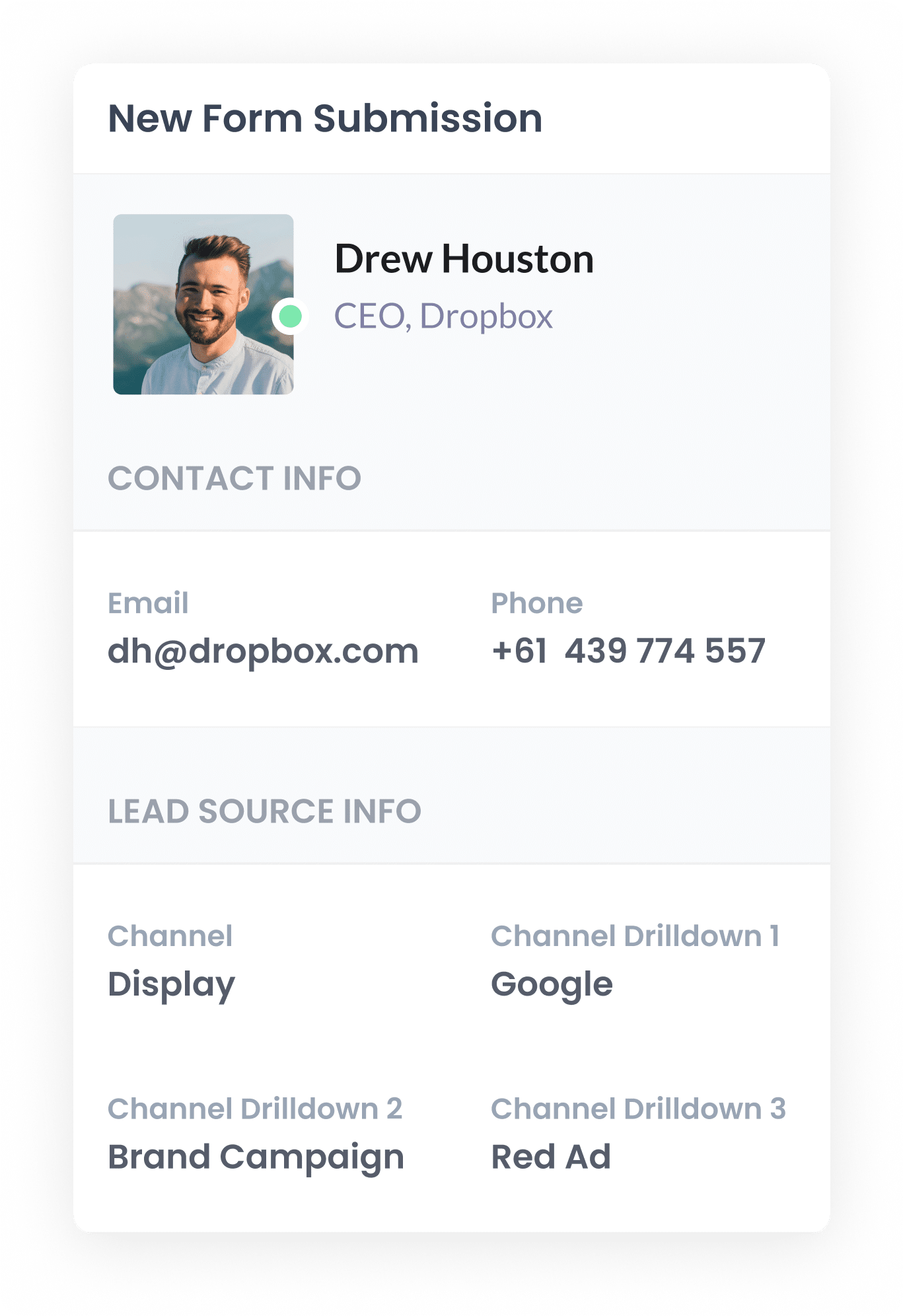
You can then see this information in the submissions table of your form builder, include it in the new lead notification emails that your form tool sends, or send it over to your CRM or other sales & marketing tools to run reports.
Customers
If you want to track how many customers and how much revenue your display ads are generating, the best approach is to send the UTM parameters (the ones that Attributer wrote into the hidden fields of your form) into your CRM along with each new lead.
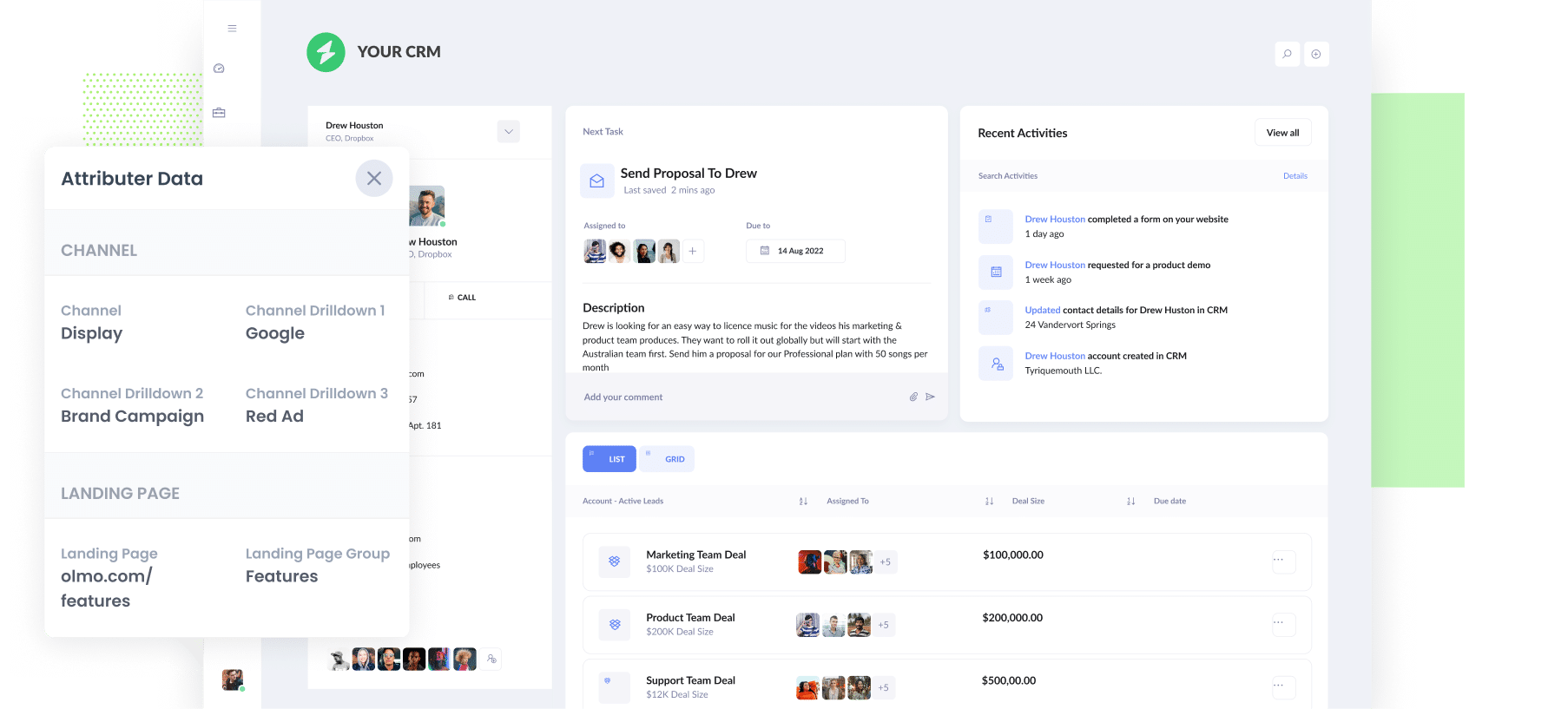
Once this data in is in your CRM with each contact, you can use your CRM's built-in reporting tools (or third-party reporting tools like Tableau, Power BI, Looker, etc) to run reports that show how many of those leads went on to become customers, how much revenue they generated, what the average deal size was, etc.
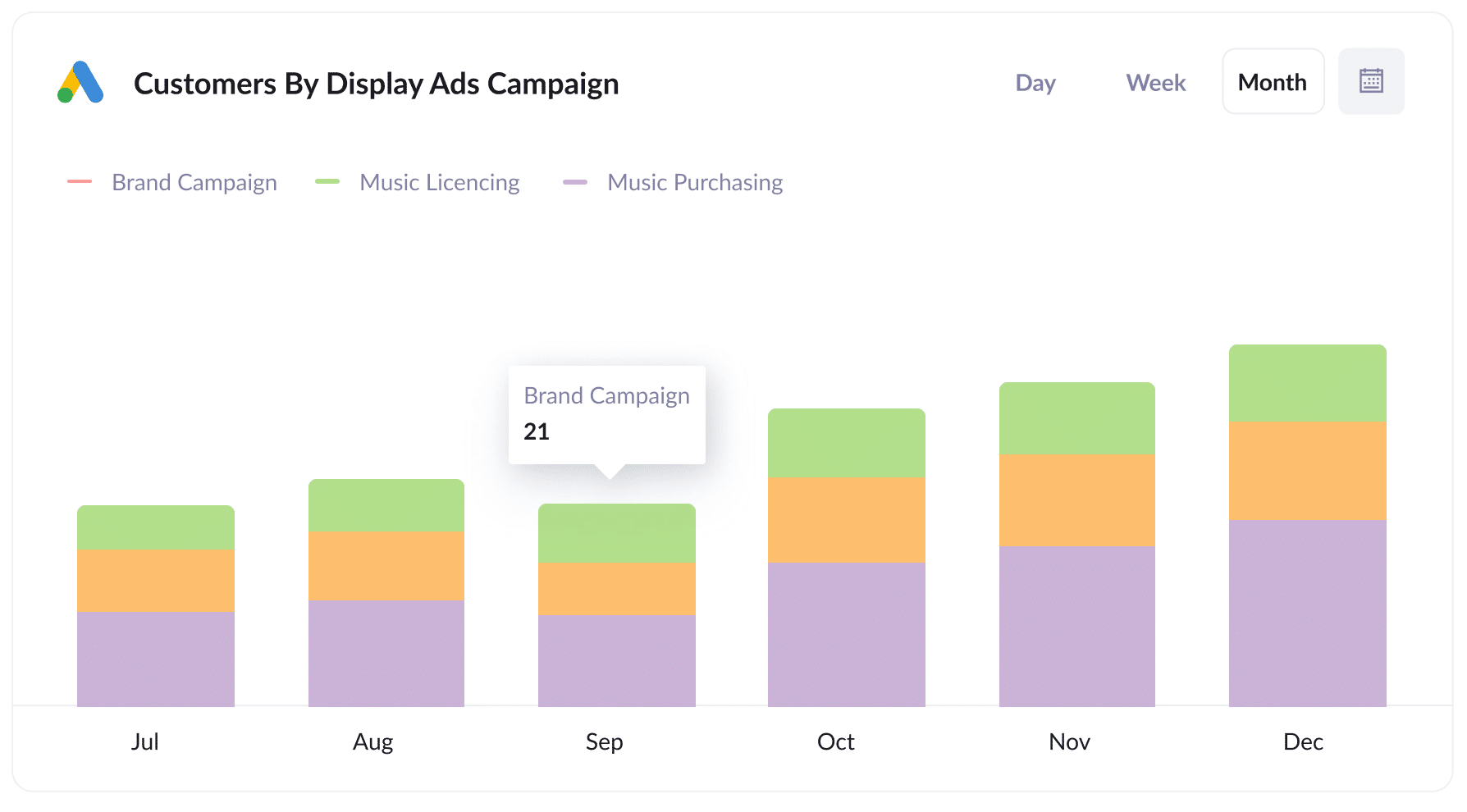
Wrap Up
If you're running display ads to promote your business, then adding UTM parameters behind your ads is the best way to track how they performing.
So go ahead and start adding them today, and then use tools like Google Analytics & Attributer to track how many website visitors, leads & customers they're generating for your business.
Need to capture UTM parameters in your CRM?
Start your 14-day free trial of Attributer today!

About the Author
Aaron Beashel is the founder of Attributer and has over 15 years of experience in marketing & analytics. He is a recognized expert in the subject and has written articles for leading websites such as Hubspot, Zapier, Search Engine Journal, Buffer, Unbounce & more. Learn more about Aaron here.
