Track how many leads you got from your Bing Ads in Webflow
Learn how to use Attributer & Webflow to track how many leads & customers Bing Ads are generating for your business
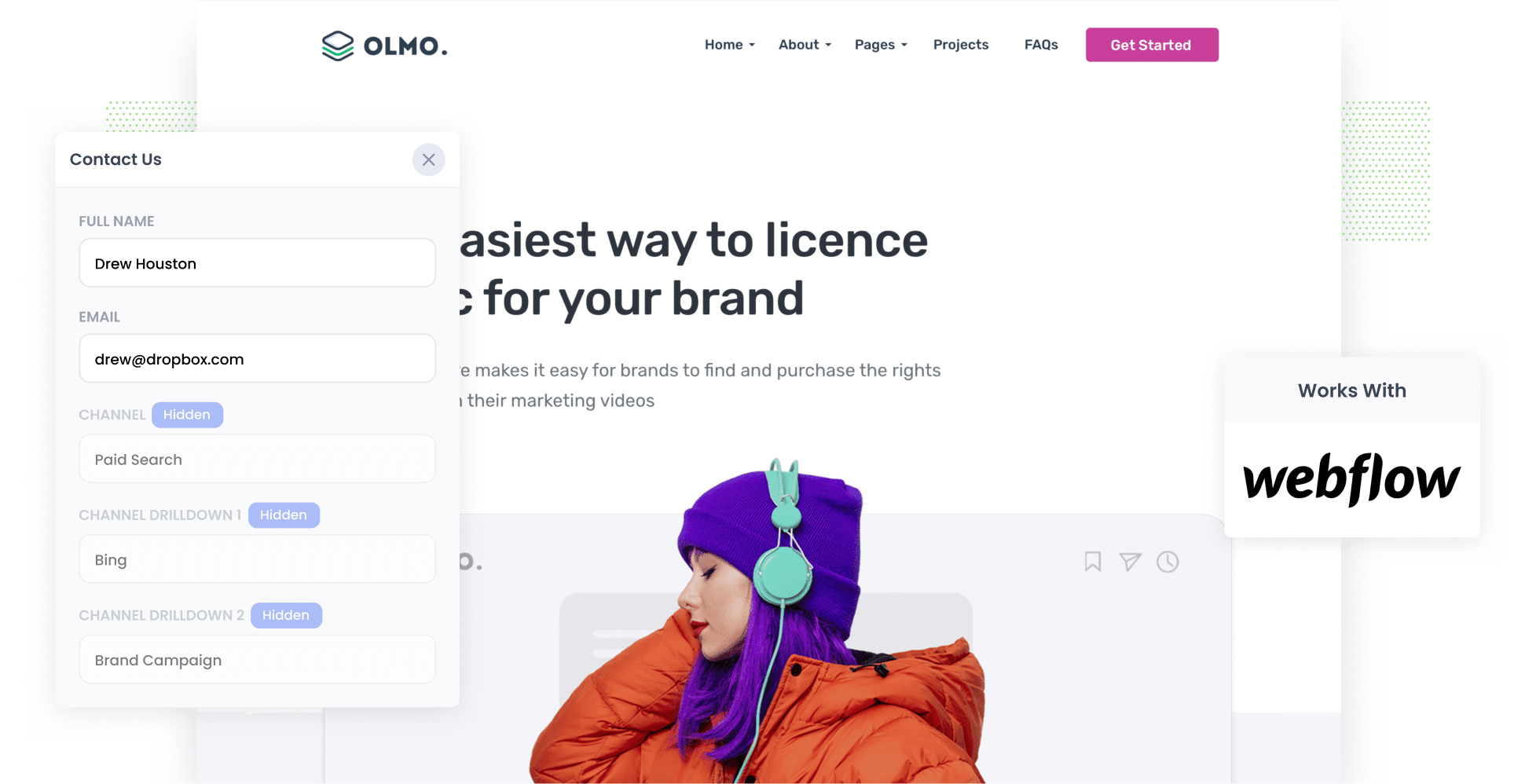
Are you looking for ways to optimise your Bing Ads in the hopes of attracting more leads and customers?
They key to optimizing any ad spend is tracking which campaigns, ads, etc are working and investing more into those.
But how do you track which campaigns and ads are working?
Tools like Google Analytics are great for tracking how many website visitors you get, but they can’t track how many leads & customers your ads are generating. And those are the metrics that really matter.
There is a way though.
In this article, we’ll show you how to use a tool called Attributer to capture Bing Ads data with each submission of your Webflow forms, so that you can see which campaigns & ads are generating your leads.
4 simple steps to capture Bing Ads data in Webflow forms
Ready to start capturing your Bing Ads data in Webflow? Here are the four basic steps you’ll need to follow:
1. Add UTM parameters to your ads
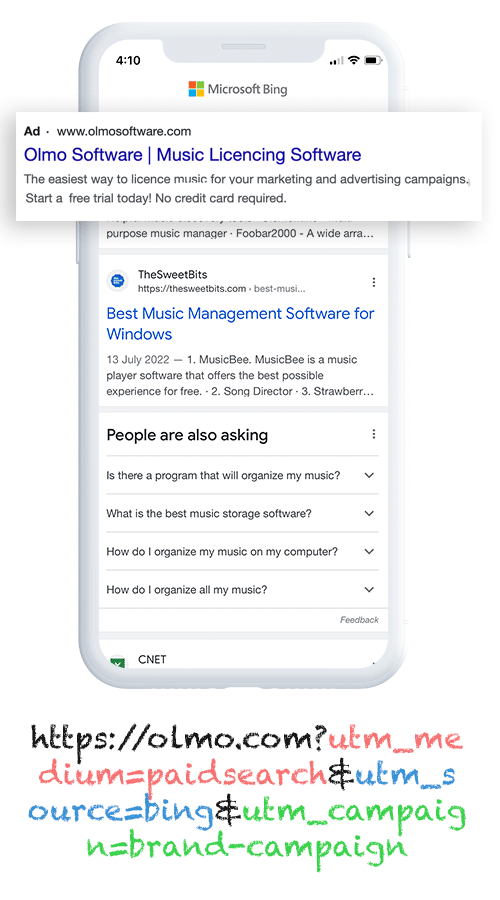
Step one is adding UTM parameters — small snippets of text tacked onto the end of URLs — to your Bing Ads.
For instance, if you added UTM parameters to the URL attributer.io/integrations/wufoo, it would become this:
https://attributer.io/integrations/zoho-forms?utm_medium=paidsearch&utm_source=bing&utm_campaign=brand-campaign
This is the UTM parameter format we recommend for Bing Ads:
- UTM Medium = paidsearch
- UTM Source = bing
- UTM Campaign = The name of your Bing Ads campaign
- UTM Term = The name of the ad group the ad belongs to
- UTM Content = The specific ad
2. Add hidden fields to your forms

Next, you need to add a series of hidden fields to your forms. This will give Attributer a place to write your leads’ attribution details.
These are the hidden fields you’ll need to add:
- Channel
- Channel Drilldown 1
- Channel Drilldown 2
- Channel Drilldown 3
- Landing Page
- Landing Page Group
In Webflow, adding these hidden fields is easy. All you need to do is add an Embed element to your form and then add some custom code (which can be found in this help article) to this element.
3. Attributer writes Bing Ads data into the hidden fields
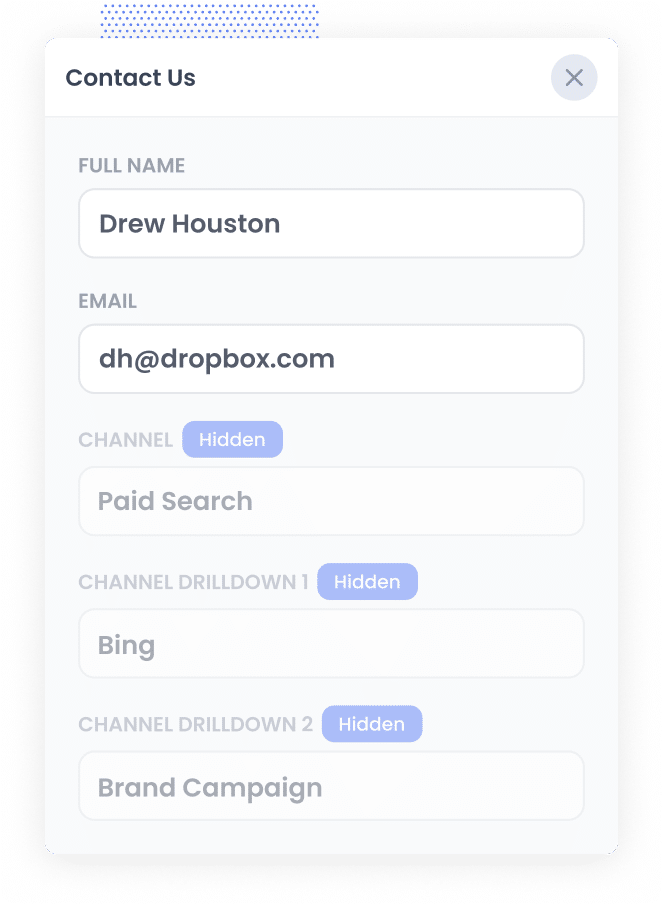
Once you’ve gotten your UTM parameters and hidden fields in place, Attributer will start to track where your website visitors have come from and write the data into the hidden fields when they complete a form.
Consider the following example: imagine I’m a marketing executive for an interior design firm. We've launched a Bing Ads campaign to promote our residential remodeling services. This is how Attributer would populate the hidden fields:
- Channel = Paid Search
- Channel Drilldown 1 = Bing
- Channel Drilldown 2 = Services Campaign
- Channel Drilldown 3 = Residential Remodelling Ad
4. Bing Ads data is captured in Webflow
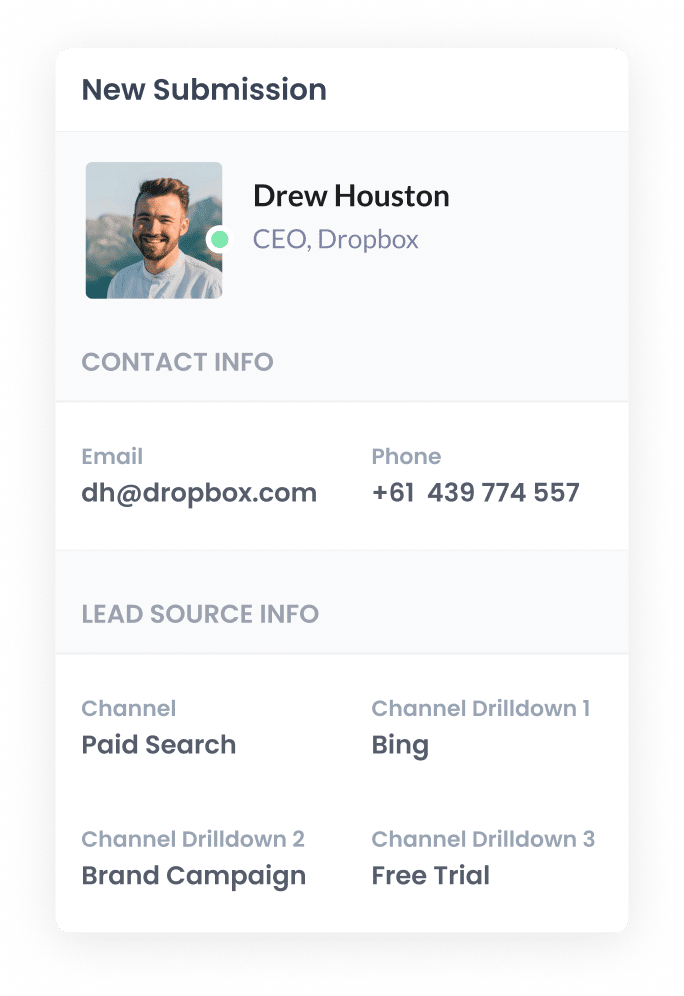
Finally, when the form is submitted, the lead’s details will be captured in Webflow. This includes the attribution details written into the hidden fields by Attributer, as well as the information the lead entered themselves (such as name, email address, and phone number).
Here’s what you can do with this data:
- Review it in the Forms section. Simply navigate to ‘Site Settings - Forms’ and you’ll see a table of all your form submissions with the attribution data right there.
- If you predominantly manage your new leads via email, add the data to your lead notification email. That way, you’ll be able to see the source of each lead as it comes in.
- If you use something like Zapier to send new leads into your CRM (such as Salesforce, Pipedrive, Hubspot, or anything in between), you can send the Bing Ads data that Attributer captures to your CRM and use it to run reports that show how many leads you got from your Bing Ads, which campaigns have generated the most customers, how much revenue you’re getting from each ad, and more.
Why using Attributer is the best way to capture Bing Ads data in Webflow
Attributer is the best way to capture Bing Ads data in Webflow. Here’s why:
1. Captures all traffic
An all-in-one tool, Attributer lets you know where ALL of your leads are coming from (not just those originating from Bing Ads).
So you’ll also be able to track how many leads you got from Organic Search, Paid Social, Organic Social, Referral & more.
This enables you to compare your different channels and see which ones are driving the most leads & customers for your business.
For instance, if you see that most of your leads are coming from Organic Search but you’re spending most of your budget on Paid Search ads, then it might be time to rethink that.
2. Remembers the data as visitors browse your site
Other methods of capturing UTM parameters only work if the lead submits the form on the same page they initially land on. So if they were to land on your homepage and then click over to your Contact Us page before submitting a form, the data wouldn’t be passed through.
This isn’t a problem with Attributer though. It stores the user’s information in their browser, so regardless of what page they complete the form on it will always be passed through.
3. Captures landing page data as well
On top of capturing UTM parameters, Attributer also passes through each lead’s initial landing page and the category to which it belongs.
For instance, let’s say someone first arrived at my blog post called “The best way to track Instagram Ads in Webflow forms”. Attributer would record the URL (i.e. attributer.io/blog/track-instagram-ads-webflow) and its associated category (i.e. /blog).
This data is incredibly helpful in determining what content on your site is attracting the most leads and customers.
With this data, you can track how many leads & customers you are getting from different content on your site (I.e. how many leads you are getting from your blog, and which blog posts are driving the most leads).
3 example reports you can run when you capture Bing Ads data in Webflow
If you capture Bing Ads data in your Webflow forms and transfer it to your CRM (or another tool), you can run various reports to track these ads and how they’re performing.
For more than 15 years, I led the marketing and analytics teams of several large companies. Not only did I spend millions of dollars on advertising, but I ran hundreds of reports to assess their effectiveness.
Below, I break down three of the reports I’ve found to be the most insightful:
1. Leads by Channel
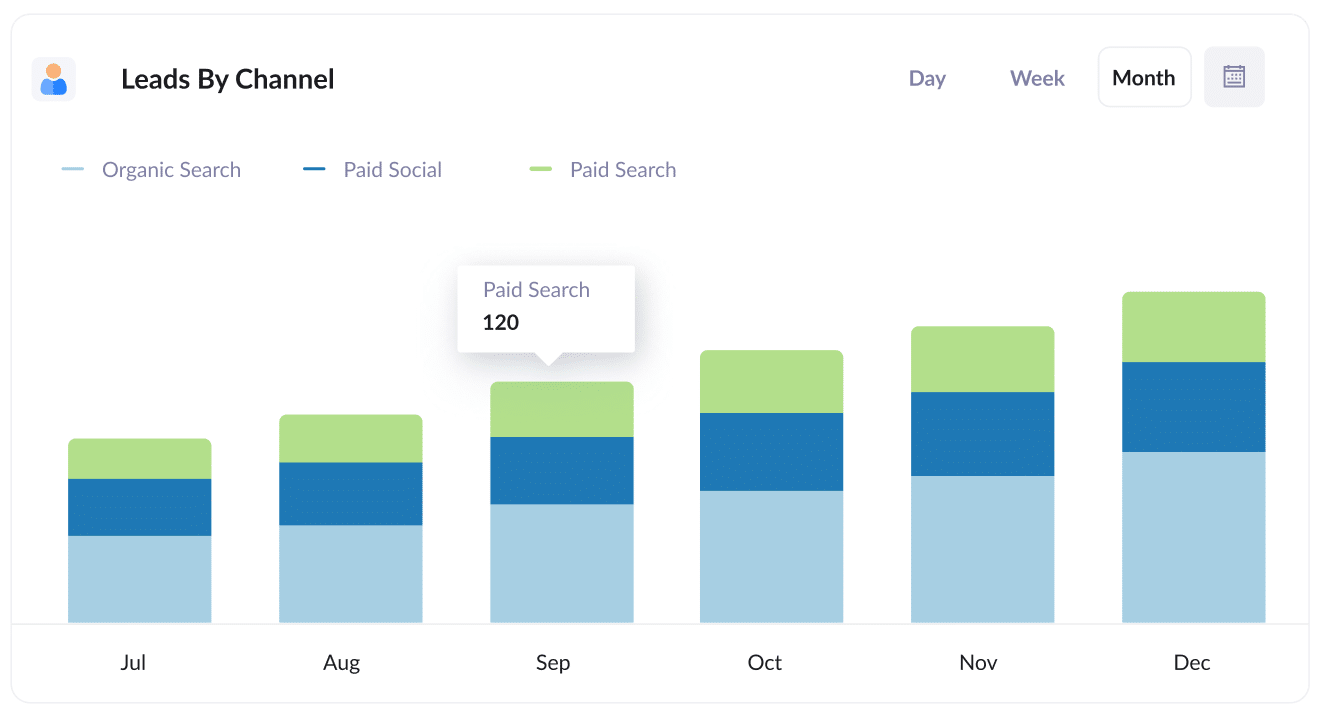
As seen above, this report shows the number of leads you got each month, broken down by the channel they came from (be it Organic Search, Paid Search, Paid Social, or anything else).
This gives you a better understanding of how your Bing Ads are performing compared to your other channels. Once you see what’s working and what’s not, you’ll know where to focus your time and efforts.
2. Customers by Campaign
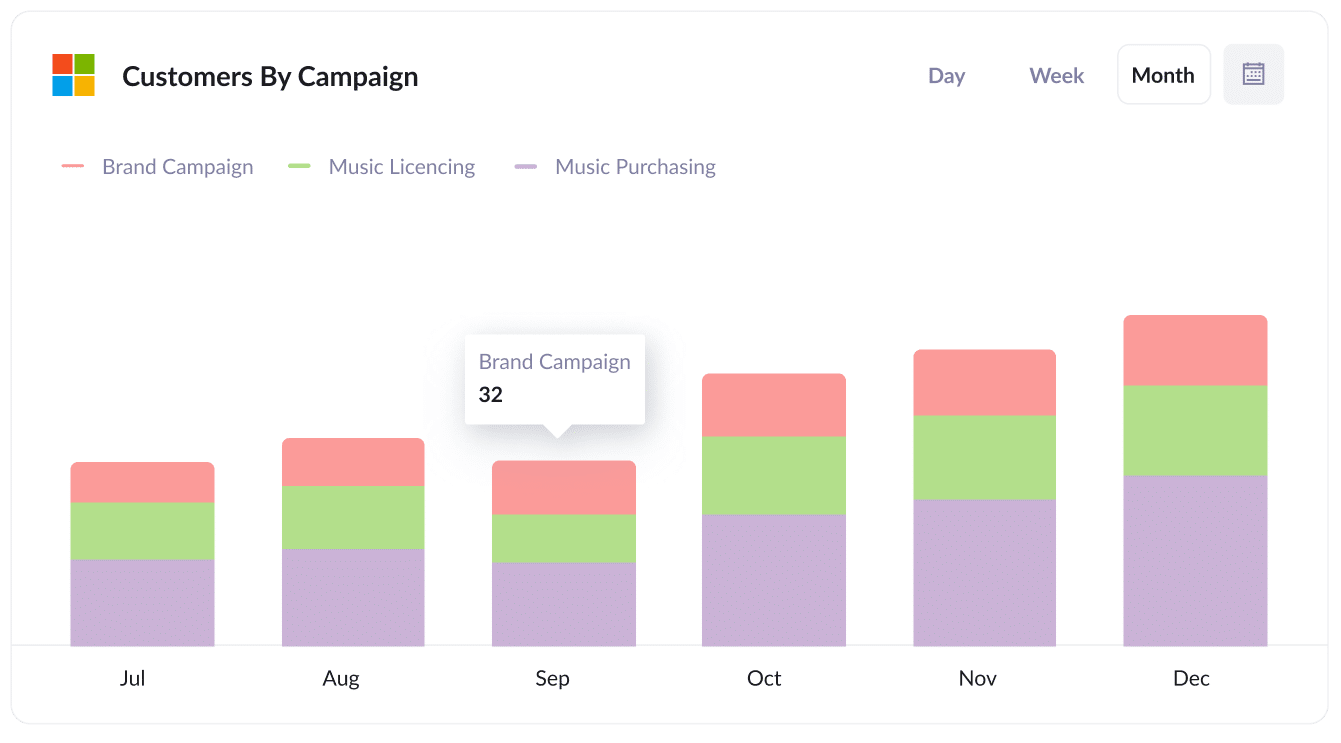
This graph illustrates the number of customers you're getting each month, categorised by the Bing Ad campaign that converted them.
This report helps you understand which campaigns aren’t just generating leads but actually turning them into paying customers. You can then have a better sense of which campaigns deserve more investment and which may need to be scrapped.
3. Revenue by Ad
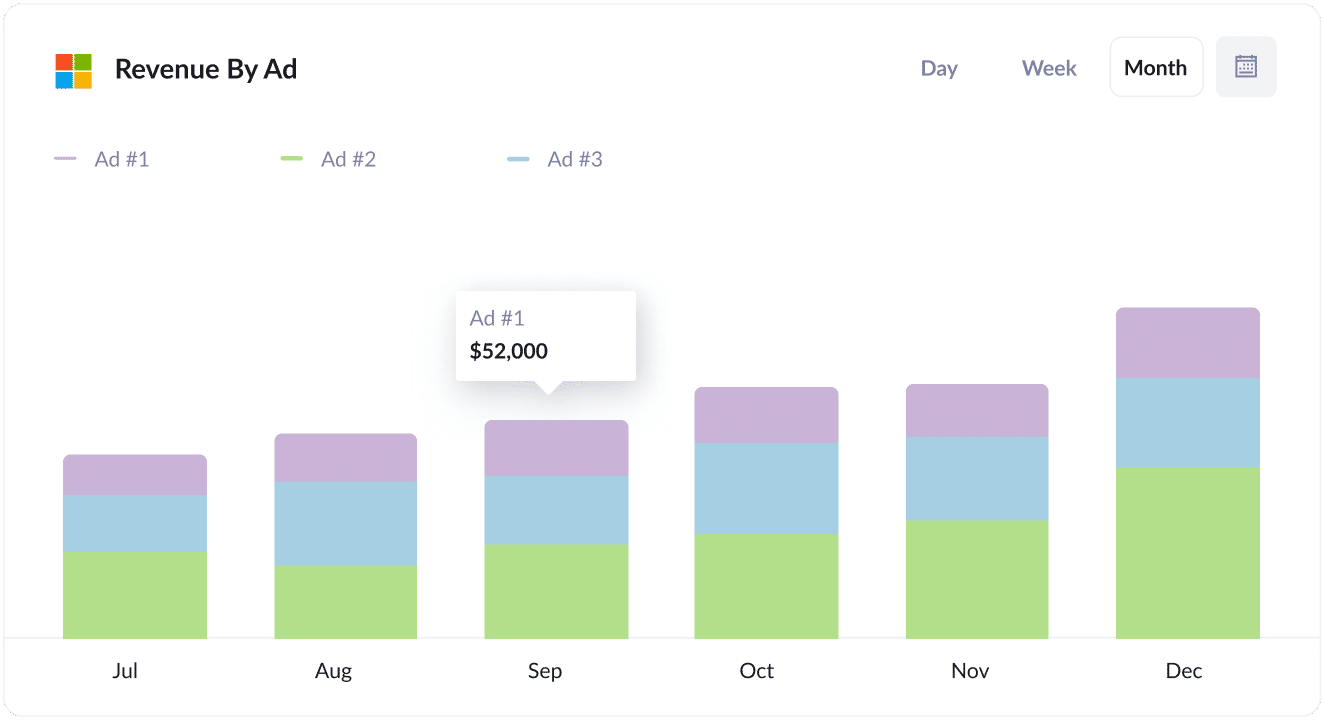
With the help of this chart, you can see how much revenue you've gotten from new customers, broken down by the ad they engaged with.
This data allows you to see at a glance which ads are most lucrative for your business and should therefore receive more budget.
Wrap up
Attributer automatically passes through the UTM parameters you put behind your Bing Ads each time a visitor submits a Webflow form on your website.
Not only that, but Attributer also passes through information on the leads you’re getting from other sources, such as Organic Search, Paid Social, and many more. This allows you to see where ALL your leads are coming from (not just those from your Bing Ads), and ultimately make more informed decisions about how to grow your business.
The best part is that Attributer is completely free to try and usually takes less than 10 minutes to setup, so start your 14-day free trial today!
Get Started For Free
Start your 14-day free trial of Attributer today!

About the Author
Aaron Beashel is the founder of Attributer and has over 15 years of experience in marketing & analytics. He is a recognized expert in the subject and has written articles for leading websites such as Hubspot, Zapier, Search Engine Journal, Buffer, Unbounce & more. Learn more about Aaron here.
