Capture LinkedIn Ads data in WPForms in just 4 easy steps
Are you running LinkedIn Ads to attract leads to your business? In this article we'll show you how to capture LinkedIn Ads data in your WPForms so you can track where your leads are coming from.
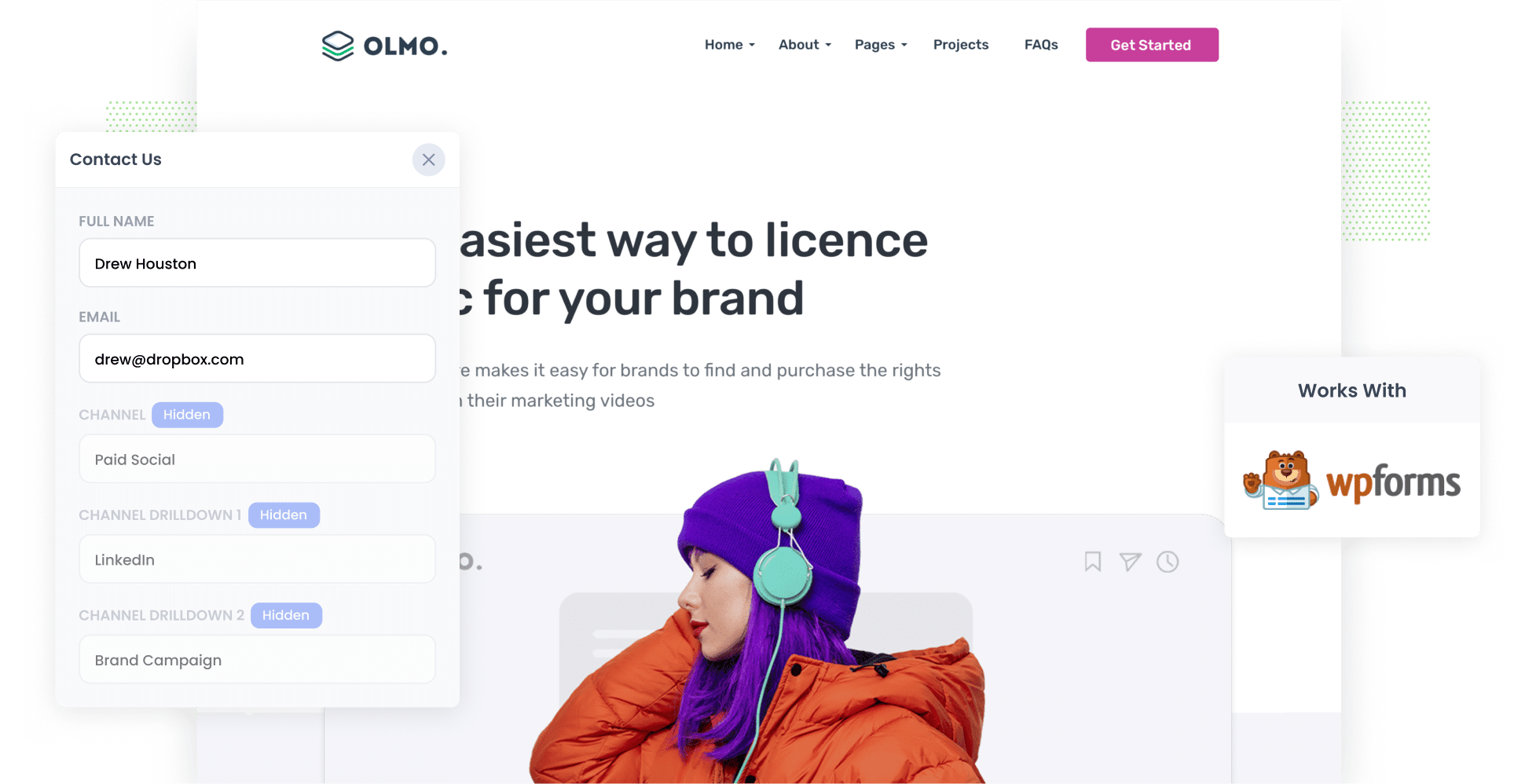
Are you using LinkedIn Ads to attract leads to your business?
If so, you probably know how important it is to track how effective the ads are. Tools like Google Analytics can help you track how many website visitors you get, but to understand the true ROI of your ads, you need to know the number of leads and customers your ads are delivering.
Fortunately, there's a solution.
In this blog, we’ll walk you though how to use a simple tool called Attributer to capture LinkedIn Ads data in WPForms and send the info to your CRM and other tools, so you can track the number of leads and customers you get from your LinkedIn Ads.
4 steps for capturing LinkedIn Ads data in WPForms
Follow these 4 simple steps to capture LinkedIn Ads data with each submission of your WPForms:
1. Add UTM parameters behind your ads
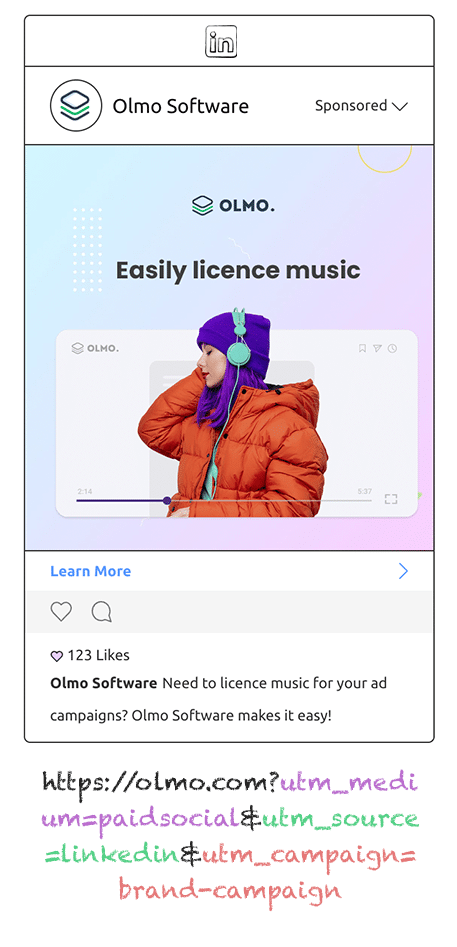
To begin, you need to add UTM parameters behind your LinkedIn Ads.
If you're not sure what UTM parameters are, they're just extra bits of information you put at the end of the URL you send people to from your ads (see image on the left).
It's totally up to you what information to include in your UTM's, but we recommend this:
- UTM_Medium=paidsocial
- UTM_Source=linkedIn
- UTM_Campaign= [campaign name]
- UTM_Term= [ad name]
If you need help creating UTM parameters for your LinkedIn Ads, free tools are available on the web to help you create them.
2. Install Attributer on your website
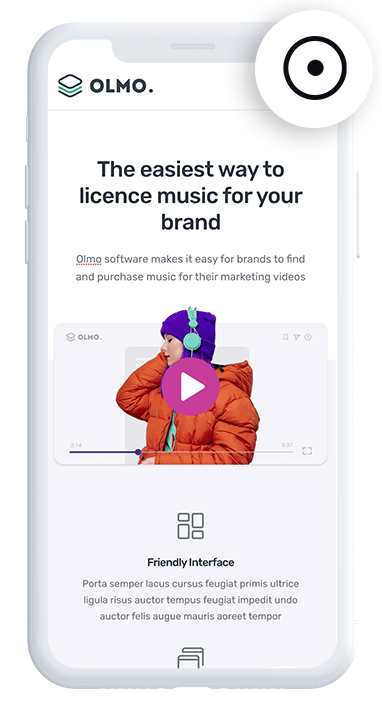
Next up, you need to install Attributer on your website.
If you haven't heard of Attributer, it's a small piece of code that you add to your website.
It tracks how visitors arrive on your website and categorizes them into Channels (the same ones you see in Google Analytics, like Paid Search, Paid Social, etc) before storing the information in a cookie in the user's browser.
When a visitor completes a form on your website, Attributer populates the marketing attribution information into the hidden fields you added to your forms and it is captured by WPForms.
Setting up Attributer takes about 15 minutes and step-by-step instructions on how to do it can be found on our help site.
3. LinkedIn Ads data is captured by WPForms
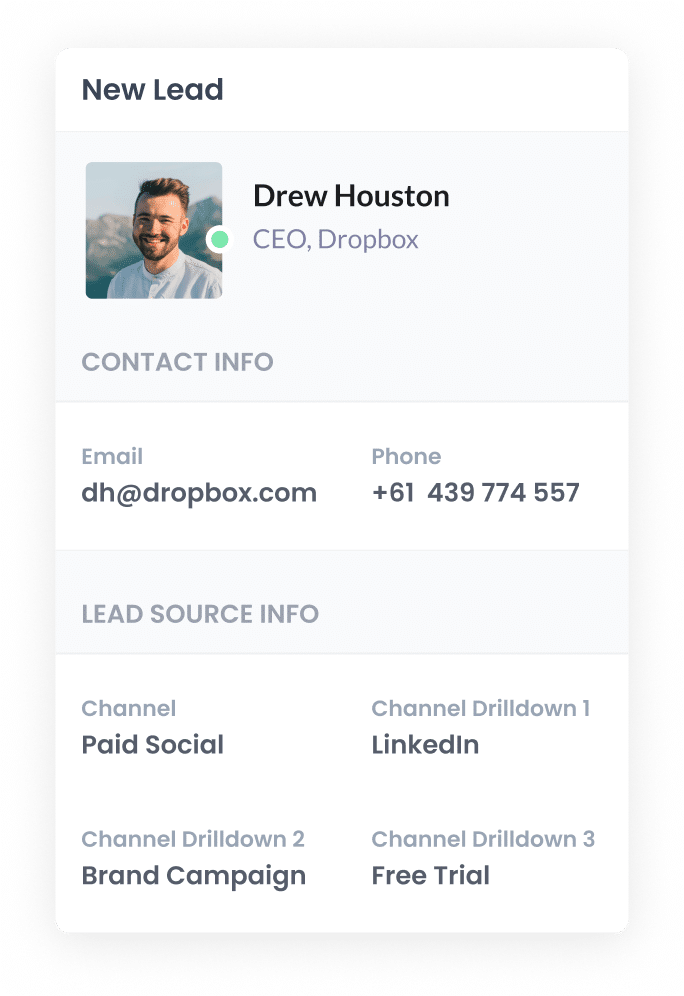
Once everything is up and running, the magic starts to happen.
When a visitor completes a form on your website, you'll receive information on how they found you (I.e. which LinkedIn Ads campaign they came from, which ad they clicked, etc).
You can then use various WordPress plugins that work with WPForms to send this data to your CRM and other tools.
4. See how your ads are performing
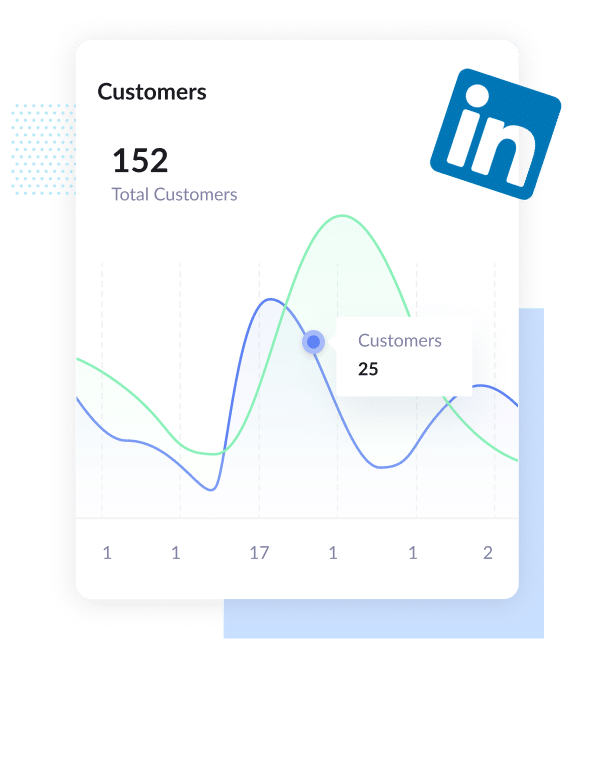
Lastly, once the LinkedIn Ads data has been captured in WPForms and sent to your CRM, you can use this data to run reports that show how your LinkedIn Ads are performing.
These reports include:
- The number of leads from your LinkedIn Ads
- The number of leads from each campaign you're running
- The number of customers generated
- The amount of revenue generated from LinkedIn Ads
- And much more!
Why Attributer is the best way to track LinkedIn Ads in WPForms
Attributer is the best way to capture the UTM parameters you place behind your LinkedIn ads because:
1. Captures the source of all leads
Not only does Attributer capture information on the leads that come from your LinkedIn Ads, it also sends the attribution information on leads that come from other channels (including Organic Search, Organic Social, Paid Search, etc).
This allows you to see the source of ALL your leads, and helps you make better decisions about how to spend your marketing budget, time and resources.
2. Remembers the data
Alternative methods of capturing the UTM parameters you place behind your LinkedIn Ads only work if a lead completes your form on the same page they landed.
But in reality, this is unlikely. If that visitor clicks a LinkedIn Ad, lands on your homepage, clicks the ‘Contact Us’ button and completes a form on your Contact Us page (which is different to their initial landing page), no information would be captured.
Luckily, Attributer works differently! It stores the UTM parameters in a cookie in the user’s browser, so it doesn't matter which page they complete a form on, the information will be passed through.
3. Captures landing page data as well
Attributer also captures the landing page data (I.e. attributer.io/blog/capture-utm-parameters) and the landing page category (I.e. /blog).
This means you can run reports that tell you how the various sections of your website are performing (I.e. your blog) in regards to generating leads, customers and revenue, as well as understand which individual blog posts are performing the best.
3 reports you can run when you capture LinkedIn Ads data in WPForms
If you are using Attributer to capture LinkedIn Ads data in WPForms and sending it to your CRM or other reporting tools, then it's easy to build reports that show you how your LinkedIn Ads are performing.
As someone who has run hundreds of these kinds of reports over 15+ years working in marketing and analytics, these are a few of the ones that helped the most:
1. Leads by channel

With Attributer capturing the information on all of your lead sources, you can build reports like the one above that shows how many leads you're receiving from the various channels you are using (I.e. Organic Search, Paid Search, Paid Social, etc).
This gives you an overview of what channels are generating your leads and helps you to make better decisions on how to spend your time and budget on the activities that are generating results.
2. Customers by campaign
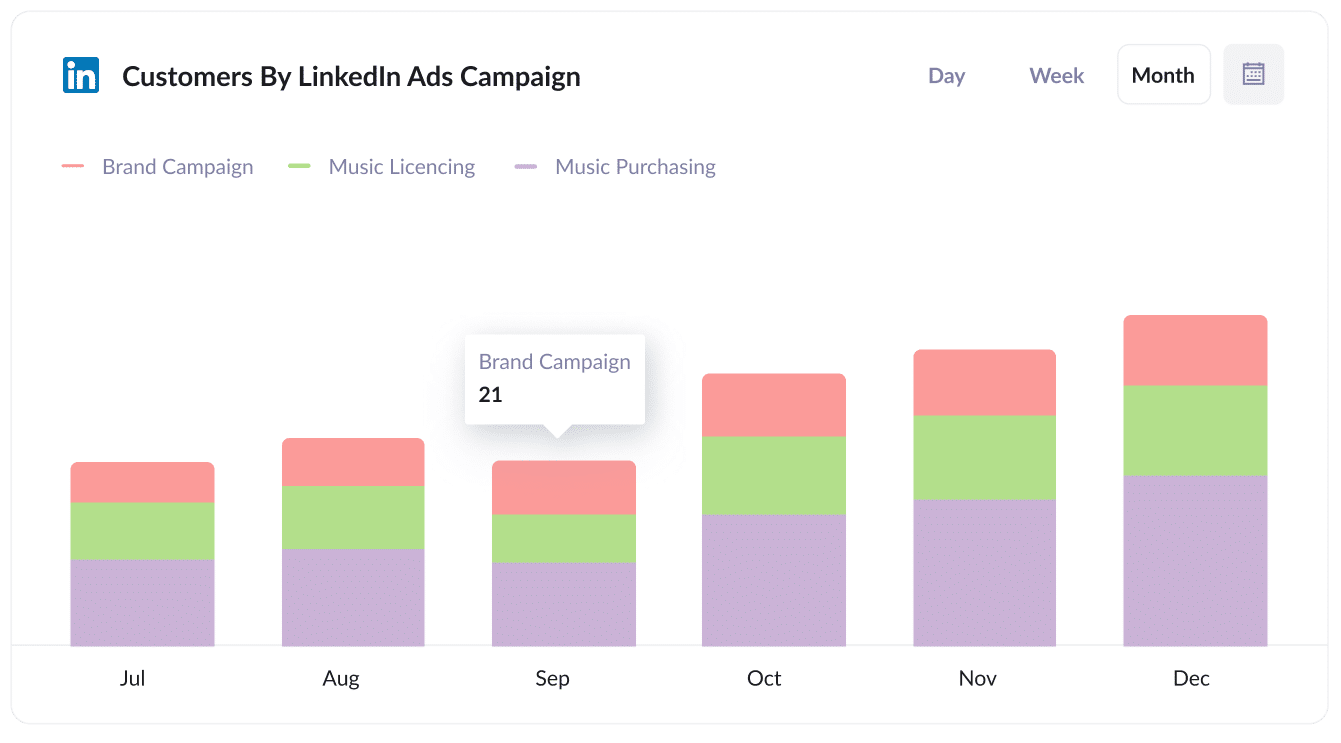
When you run multiple LinkedIn Ad campaigns, the above chart can be useful for showing the number of customers you're LinkedIn Ads are generating, broken down by the campaigns they came from.
The chart above helps you understand which campaigns are working and which ones to invest more in (or stop if they aren't delivering customers).
3. Revenue by ad type
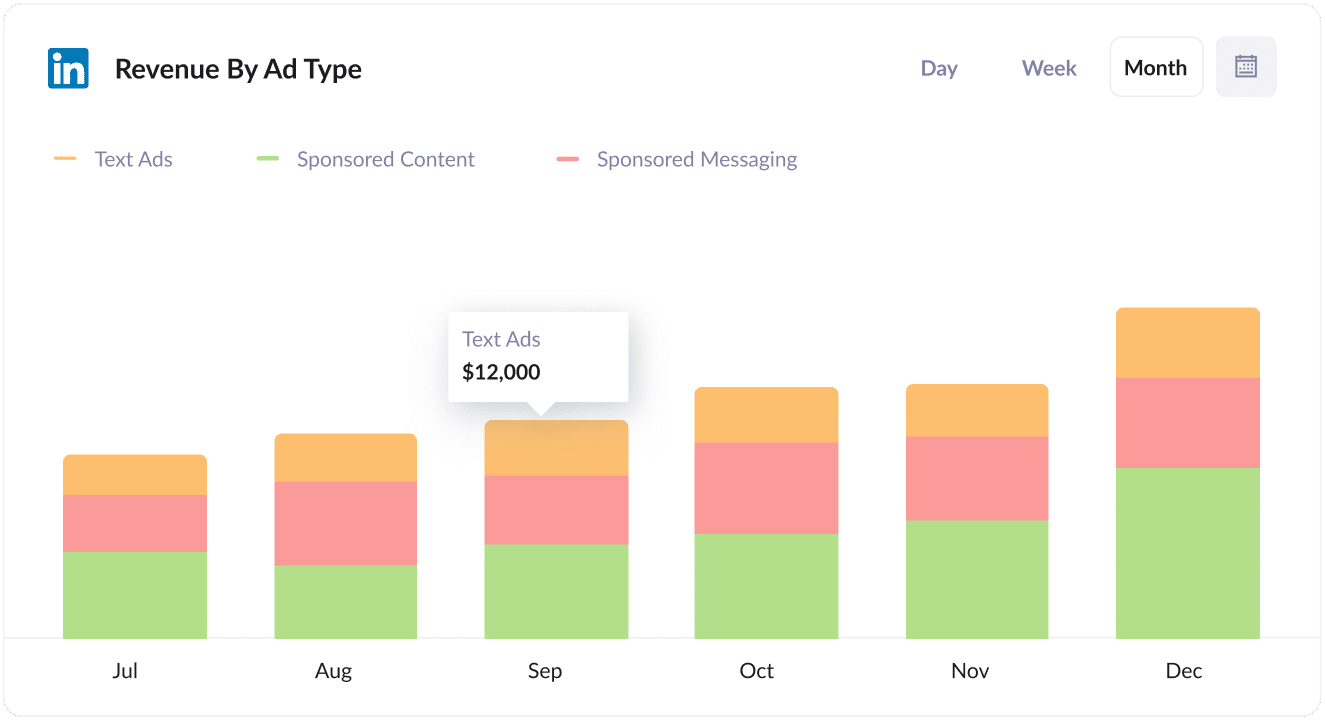
LinkedIn provides various ad types including sponsored content (I.e. the ones in the newsfeed), sponsored messaging (i.e. InMail Ads), and text ads (I.e. the ads in the sidebar).
If you’re using a mix of these ad types then the chart above (which shows revenue broken down by the ad type the customer came from) helps you to better understand what’s working and most importantly, what isn’t!
Having this information helps you focus your budget on the best-performing ad types and ultimately get more leads for a lower cost-per-lead.
Wrap up
If you're looking for a way to track the number of leads and customers you're getting from your LinkedIn Ads, then Attributer and WPForms could be a good solution.
With these tools working together you can see exactly where your leads are coming from and then send the data to your CRM (and other tools) to run reports that show which campaigns, ad types, etc are the best performing.
Setting all this up only takes about 10 minutes and you can get started with a 14-day free trial. So get started today!
Get Started For Free
Start your 14-day free trial of Attributer today!

About the Author
Aaron Beashel is the founder of Attributer and has over 15 years of experience in marketing & analytics. He is a recognized expert in the subject and has written articles for leading websites such as Hubspot, Zapier, Search Engine Journal, Buffer, Unbounce & more. Learn more about Aaron here.
